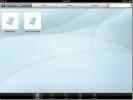ADB nedir ve Android SDK ile nasıl yüklenir
Android modifikasyonu söz konusu olduğunda, acemi kullanıcıların çoğu belirli bir “adb” referansı ile şaşkın veya şaşkın kalır. Bu, cihazınızı değiştirmeyle ilgili bir şey ararken veya özellikle köklendirdiğinizde özellikle doğrudur. ADB, Android'in harika oyuncağı ve herkes onu seviyor gibi görünüyor, bu yüzden ne olduğunu ve neden ihtiyacınız olduğunu ve nasıl alabileceğinizi anlayalım.
ADB nedir
ADB, Android Debug Bridge'in kısaltmasıdır. Yakalayabileceğiniz standart Android SDK'nın bir parçası olarak gelir buraya. Temel olarak, telefonunuzun dosya sistemiyle etkileşim için terminal tabanlı bir arayüz sağlar. Android platformu Linux tabanlı olduğundan, komut satırı root erişimini elde etmenin ve yönetmenin tek yolu cihazınızda kök erişimi kullanarak belirli gelişmiş işlemleri gerçekleştirmek için genellikle gereklidir.
Bu şeyler bazı terminal emülatörleri kullanılarak doğrudan cihazın kendisinde yapılabilirken, böyle küçük bir ekranda karmaşık komutların yürütülmesi oldukça zor olacaktır. ADB, makineniz ve bilgisayarınız arasında köprü oluşturur.
ADB Nasıl Kurulur
1. Adım: Android SDK'sını yükleme
Not: Bu kılavuzun güncellenmesi sırasında, Android SDK'nın en son sürümü r8'dir ve kılavuzun geri kalanında kullanacağız. Ancak, daha sonraki bir sürümü alsanız bile araçlar aynı şekilde çalışır. Yine de önceki sürümlerde, bazı araçların konumu farklıydı ve mevcut en son sürümü edinmeniz önerilir.
İlk adım SDK'yı indirmektir. Bu yazının sonunda verilen bağlantıyı kullanın ve Android SDK'nın en son sürümünü buradan indirin. Microsoft Windows, Linux ve Mac OS X için kullanılabilir sürümler vardır. Windows durumunda, hem bir yükleyici hem de bir zip dosyası mevcuttur, ancak yükleyiciyi resmi bir yükleme gerekmediği için kullanmaya gerek yoktur.
SDK'yı indirdikten sonra, sıkıştırılmış dosyayı bilgisayarınızdaki bir konuma ayıklamanız yeterlidir. Bizim durumumuzda, onu C sürücümüzün köküne çıkardık ve bu da C: \ android-sdk-windows SDK'nın kurulum yeri. Buradan itibaren bu konumdan "SDK klasörü" olarak bahsedeceğiz.
Adım 2: SDK Platform Araçlarını İndirme
Daha önce ADB, varsayılan olarak "araçlar" alt klasörüne SDK'ya dahil edilmişti, ancak şimdi SDK paketi olarak indirilmesi gereken "platform araçları" alt klasörüne taşındı. Neyse ki, bu oldukça kolay:
Sadece SDK klasörüne göz atın ve SDK Yöneticisi'ni başlatın. İlk kez başlatırken, yüklenecek paketleri seçmek için bir pencere sunar. İlk seçenek ‘Android SDK Platform araçları’ ile başlar. İşaretlendiğinden emin olun ve şimdilik diğer tüm paketlerin işaretini kaldırın. Bir paketi adını tıklatıp Kabul Et / Reddet radyo düğmesini seçerek kontrol edebilir / işaretini kaldırabilirsiniz. Pencereniz şöyle görünmelidir:

Şimdi 'Yükle'yi tıklayın ve platform araçları yüklenene kadar bekleyin. İşlem tamamlandığında, SDK klasörünüzün içinde bir "platform araçları" klasörünüz olur. Bu klasör ADB'yi ve tüm bağımlılıklarını içerecektir.
3. Adım: Path değişkenini ayarlama
Artık ADB yüklüyse de bu şekilde kullanmak için ADB komutunun tam yolunu kullanmanız gerekir (C: \ android-sdk-windows \ platform araçları \ adb) veya dizini her seferinde SDK klasörünün platform araçları alt klasörüne değiştirmek için bu işlem oldukça güç olabilir. ADB'yi ve diğer Android SDK araçlarını ve platform araçlarını komut satırının herhangi bir yerinden kolayca erişilebilir hale getirmek için, yollarını PATH ortam değişkenine eklemeliyiz. Bu yöntem yalnızca Windows kullanıcıları için geçerlidir. Linux veya Mac kullanıcısıysanız, işletim sisteminizin standart yöntemini kullanarak Android SDK'nın "araçlar" ve "platform araçları" alt klasörlerini sisteminizin PATH değişkenine ekleyin.
- Sistem ortamı değişkenlerini düzenleme konusunda deneyiminiz yoksa, bir şeyler ters giderse geri dönebilmeniz için şimdi bir Sistem Geri Yükleme noktası oluşturun.
- Windows 7 kullanıyorsanız, ‘Bilgisayar’ simgesini sağ tıklayın ve ‘Özellikler’i tıklayın. Şimdi "Sistem Özellikleri" penceresini açmak için sol bölmedeki seçeneklerden "Gelişmiş Sistem Ayarları" nı tıklayın. Windows XP kullanıcıları window Bilgisayarım’ı sağ tıklayıp ‘Özellikler’i tıkladıklarında doğrudan bu pencereyi alacaktır.
- "Sistem Özellikleri" penceresinde, "Gelişmiş" sekmesindeki "Çevre Değişkenleri" düğmesini tıklayın.
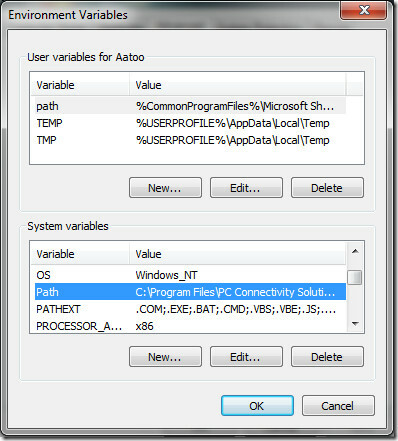
- "Sistem değişkenleri" bölümünde "Yol" u bulun ve düzenlemek için çift tıklayın.
- "Değişken değeri" ndeki mevcut girişi SİLMEDİĞİNİZDEN emin olun, aksi takdirde bilgisayarınızdaki işler bozulacaktır. Her iki noktalı virgül de dahil olmak üzere aşağıdaki dizeyi sonuna ekleyin:
C: \ robot-sdk pencereler \ araçlar; c: \ android-sdk-windows \ platform araçları
SDK'nın içeriğini başka bir dizine çıkarttıysanız, PATH değişkeniniz için bu içeriği kullandığınızdan emin olun.
Dizeyi ekledikten sonra, Path değişkenim şöyle görünür:
C: \ Program Dosyaları \ Ortak Dosyalar \ Microsoft Shared \ Windows Live; C: \ Program Dosyaları (x86) \ Ortak Dosyalar \ Microsoft Paylaşılan \ Windows Canlı;% SystemRoot% \ system32;% SystemRoot%;% SystemRoot% \ System32 \ Wbem;% SYSTEMROOT% \ System32 \ WindowsPowerShell \ v1.0 \; C: \ Program Dosyalar (x86) \ ATI Technologies \ ATI.ACE \ Core-Static; C: \ Program Dosyaları (x86) \ Windows Live \ Shared; C: \ Program Dosyaları \ Java \ jdk1.6.0_23 \ bin; C: \ Program Dosyaları (x86) \ Java \ jdk1.6.0_23 \ bin; C: \ android-sdk-windows \ araçları; C: \ android-sdk-windows \ platform araçları
Sizinki diğer metnin bir kısmını içermiyorsa endişelenmeyin - önemli olan, yeni girişin varolan girişe eklenmesi ve önceki girişlerin değiştirilmemesi GEREKİR. Her bir yol değişkeni girdisini sonraki ve öncekilerden ayırmak için noktalı virgüllerin gerekli olduğuna dikkat edin. Yolu ekledikten sonra, makinenizin yeniden başlatılması gerekebilir.
Path değişkenini düzenlerken sorun yaşadıysanız ve daha önce var olan girişleri sildiğinizde, yaptığınız ve geri yüklediğiniz Sistem Geri Yükleme noktasını geri yükleyin, bu sefer daha dikkatli olun.
4. Adım: USB sürücülerini yükleme
Son olarak, USB sürücülerini yüklemeniz gerekir. Cihazınıza bağlı olarak bu adımı uygulamanız gerekebilir veya gerekmeyebilir. Nexus One gibi stok Android işletim sistemiyle birlikte gelen bir cihaz kullanıyorsanız, bu gerekli olacaktır. Özel Android sürümleriyle birlikte gelen diğer cihazlar ve cihazı PC ile senkronize etmek için bazı araçlar (örneğin, HTC Sync veya Samsung tarafından Samsung’un kendi yazılımıyla birlikte gelen cihazlar, cihazınız için uygun sürücü bu yazılımla otomatik olarak yüklenecektir paketlemek.
- İlk adım USB sürücülerini indirmek olacaktır. Bunu yapmak için, SDK klasöründen SDK Yöneticisi'ni başlatın ve sol bölmedeki "Kullanılabilir paketler" i tıklayın.
- ‘Üçüncü taraf Eklentileri’ ve ardından ‘Google Inc. eklentiler "i seçin ve bu resimde gösterildiği gibi" Google Usb Sürücü paketi "ni işaretleyin:
- "Seçileni Yükle" yi tıklayın ve açılan pencerede "Tümünü kabul et" radyo düğmesini ve ardından "Yükle" düğmesini tıklayın. USB sürücüleri Android SDK'ya indirilip yüklenirken sabırla bekleyin.
- Hem 32 bit hem de 64 bit sistemlerin sürücüleri, sırasıyla "usb_driver \ x86" ve "usb_driver \ x64" alt klasörleri altında SDK klasöründe bulunacaktır.

USB sürücüleri indirildiğine göre, bunları aşağıdaki gibi bilgisayarınıza yükleyebilirsiniz:
- Cihazda ana ekrana gidin, Menü, seçin Uygulamalar > gelişmeve etkinleştir USB hata ayıklama.
- Şimdi telefonunuzu USB üzerinden PC'ye bağlayın. Yeni donanım kurulumu devreye girmeli ve sürücüleri aramaya başlayacaktır.
- Sürücüleri işletim sisteminize uygun klasöre elle yönlendirin ve yüklemelerine izin verin.
- Sürücüler yüklendikten sonra, Aygıt Yöneticisi'ne giderek başarılı yüklemeyi doğrulayabilirsiniz. Telefonunuz bu örnekte olduğu gibi ‘ADB Arayüzü’ altında gösterilmelidir:
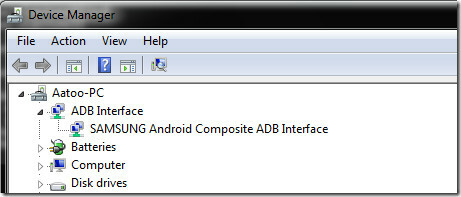
ADB Nasıl Kullanılır
Bu noktada, ayar yapılır. Burada, adb'yi telefonunuzu istediğiniz gibi manipüle etmek için kullanabilirsiniz. Windows'ta bunu yapmanın en iyi yolu komut istemini kullanmaktır. Adb'nin doğru şekilde ayarlandığından emin olmak için komut istemini çalıştırın ve "adb cihazları" yazın ve enter tuşuna basın. Bağlı cihazınız bir seri numarası ile gösterilmelidir.
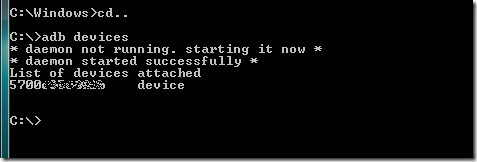
Bu rehber için bu kadar. Ne yaptığınızı bilmiyorsanız, telefonunuzla bu seviyede oynamanın tehlikeli olabileceğini ve hatta telefonu tamamen yararsız hale getirebileceğini vurgulamak isteriz. Lütfen bunu kendi sorumluluğunuzda yapın.
Adb komutlarının tam listesi için resmi adb kılavuzuna göz atın buraya.
Android SDK'sını indirin
Editörün Notu: ADB yalnızca ileri düzey kullanıcılar içindir. Grafiksel Kullanıcı Arabirimi ile ADB'ye ihtiyacınız varsa, QtADB.
Arama
Yakın Zamanda Gönderilenler
Epic 4G Touch için Stok EG30 Çekirdeği Mevcut [Kurulum Kılavuzu]
Epic 4G Touch, ABD'de Sprint ile piyasaya sürülen ilk Samsung Galax...
Artık OfficeDrop ile Belgeleri Taramak için iPad 2 Kameranızı Kullanabilirsiniz
Küçük işletmelerin kağıtları buluta taramasına ve bunlara her yerde...
Samsung Galaxy S 2 - 1.5Ghz Overclock Nasıl Yapılır
Bir Android telefonun halihazırdaki bir güç merkezi olan Galaxy S I...

![Epic 4G Touch için Stok EG30 Çekirdeği Mevcut [Kurulum Kılavuzu]](/f/9a6886f0fda9b54f1092936029fd9e5f.jpg?width=680&height=100)