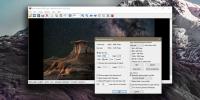Windows 10'daki Denetim Masası'ndan uygulama dizini nasıl bulunur
Windows 10, uygulamaları yalnızca Başlat Menüsü'nden kaldırmanıza izin verir, ancak söz konusu uygulama bir UWP uygulamasıysa. Bir masaüstü uygulamasını kaldırmaya çalışırsanız, Kontrol Paneline yönlendirildi. Uygulamanın Kontrol Paneli'ndeki listesi, uygulamaları ada göre listeler, size bir uygulamanın yüklendiği tarihi, yayımlayan geliştiricinin adını, uygulamanın boyutunu ve sürümünü verir. Bu, aldığınız varsayılan bilgidir, ancak Denetim Masası'nda etkinleştirebileceğiniz birçok ek sütun vardır. Bir sütun, yani Konum sütunu, uygulama dizinini Kontrol Panelinden görüntülemenize olanak tanır.
Denetim Masası'ndaki uygulama dizini
Kontrol Panelinde varsayılan olarak gösterilenden daha fazla sütun var. Görev Yöneticisi'nde ek sütunları etkinleştirebileceğiniz gibi, aynısını Denetim Masası'ndan da yapabilirsiniz.
Denetim Masası'nı açın ve Programlar'a gidin. "Bir programı kaldır" ı tıklayın. Bu sizi yüklü uygulamalar listesine götürecektir. Sütunlardan herhangi birinin başlığını sağ tıklayın. Bağlam menüsünden Diğer'i seçin.

Etkinleştirebileceğiniz çeşitli sütunları listeleyen bir pencere açılır. Bunlardan birine 'Konum' denir ve etkinleştirirseniz uygulama dizinini, yani uygulamanın yüklendiği klasörü görüntüleyebilirsiniz.

Konum sütunu size çoğu uygulama için konum gösterir, ancak bazılarında yine de kaçırılır. Örneğin, diğerlerinin yanı sıra Paint.net, OBS veya Visual C ++ dizinini görmezsiniz.

Denetim Masası'nın göstermediği bir uygulamanın yükleme dizinini bulmanız gerekirse, deneyebileceğiniz birkaç alternatif şey vardır.
Uygulama, Başlat Menüsü'ndeki uygulamaların listesinde listeleniyorsa, uygulamayı sağ tıklayın ve Diğer> Dosya Konumunu Aç seçeneğine gidin. Uygulama uygulamaların listesinde yoksa veya yükleme dizinini açmazsa görev yöneticisini deneyebilirsiniz. Uygulamayı çalıştırın ve Görev Yöneticisi'ni açın. İşlemler sekmesinde, uygulamayı sağ tıklatın ve Dosya konumunu aç'ı seçin. Her şey başarısız olursa, uygulamanın EXE'sini bulmak için Windows aramasını kullanmaya devam edebilirsiniz. Ayrıca bakmak acıtmaz AppData klasörünün içinde.
Normalde, bir uygulamanın yükleme dizinini bulmak nadiren sorun yaratır. Bununla birlikte, bazı uygulamalar, özellikle taşınabilir uygulamalar, uygulamadan çıkmaya çalıştığınızda bulmak zor olabilir.
Bir uygulamanın EXE dosyasının nerede bulunduğunu bulmaya çalışırken hala çıkmazlarla karşılaşıyorsanız, EXE'nin ne dediğini bildiğinizden emin olun. Bazı geliştiriciler EXE dosyasını uygulamayla aynı şekilde adlandırmaz.
Arama
Yakın Zamanda Gönderilenler
ShutDownAgent Bilgisayarı Kapatmadan / Yeniden Başlatmadan Önce İşlemleri Bekler
Bilgisayarımızı uzun süre açık tutmamız gereken durumlar vardır ve ...
Windows 7 Parola Yöneticisi
Böyle bir yerleşik araç olmadığından Windows 7 için iyi bir şifre y...
Görüntüyü Masaüstü Duvar Kağıdı Olarak Yeniden Boyutlandırma
Duvar kağıtları farklı boyutlarda gelir. Bir resmi beğendiyseniz ve...