Windows 10'da FFMpeg ile GIF Oluşturma
GIF oluşturma oldukça basit. Görüntülerden GIF oluşturmanıza veya bir video dosyasından bir tane oluşturmanıza izin veren tonlarca ücretsiz uygulama vardır. Sorunla karşılaştığınız çözünürlüğü ve kare hızını kontrol etmek istemezsiniz. Bu kadar kontrole ihtiyaç duyduğunuzda HD oluşturmak her zaman kolay veya ücretsiz değildir. Giphy'i deneyebilirsiniz ve 1920 × 1080 büyük bir GIF çıktısı alabilir, ancak bu şansa sahiptir. Video boyutuyla eşleşmesi için zorlayamazsınız. Bununla birlikte, FFMpeg'i kullanmaya ayırabiliyorsanız, GIF oluşturmak kolay olmalıdır.
FFMpeg harika bir araçtır. Tek dezavantajı, bir komut satırı aracı olması, yani birçok insanın onu kullanması konusunda rahat olmadığı anlamına geliyor. FFMpeg ile bir GIF oluşturmak söz konusu olduğunda, sizin için basitleştireceğiz, böylece sadece dosya adlarınızı dahil etmek için komutu düzenlemeniz gerekir.
FFMpeg'li GIF'ler
FFMpeg videoları kırpabilir, ancak bunu yapmak için sadece TV ve Filmler uygulamasını kullanırsanız daha iyidir. Videoları kırpmanıza olanak tanıyan bir GUI'ye sahiptir ve bunu yapabilen bir GUI'niz varsa, FFMpeg'den geçmek istemezsiniz.
FFMpeg indir ve dosyayı çıkarın. İçeride, Bin klasörünü açın. Konum çubuğunun içini tıklayın ve klasör yolunu kopyalayın. Komut İstemi'ni açın ve ayıklanan klasöre gitmek için aşağıdaki komutu kullanın.
Sözdizimi
cd klasör klasörü
Misal
cd C: \ Kullanıcılar \ fatiw \ Masaüstü \ ffmpeg-20180821-7e0df59-win64-static \ ffmpeg-20180821-7e0df59-win64-static \ bin
Videoyu çekin (tam bölüme kırpılmış) ve bin klasörünün içine koyun. Videoyu GIF'e dönüştürmek için aşağıdaki komutu çalıştırın.
Sözdizimi
ffmpeg -i video.mp4 my_gif.gif
Video dosyasının adını ve GIF dosyasını kaydetmek istediğiniz GIF dosyasının adını düzenlemeniz gerekir. GIF'e dönüştürmek için hemen hemen her video dosyası biçimini de kullanabilirsiniz. AVI veya MP4 olabilir.
Örnekler
ffmpeg -i my_video.mp4 gif_file.gif ffmpeg -i my_video.avi gif_file.gif
Bu, 20 kare hızına ve video ile tam olarak aynı çözünürlüğe sahip bir GIF'e dönüştürür. Örneğin, video 1920 × 1080 ise, GIF aynı boyutta olacaktır.
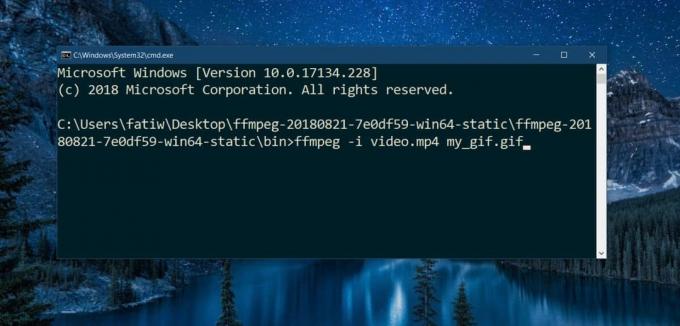
Kare hızını ve çözünürlüğü değiştirmek için bu komutu kullanabilirsiniz.
Sözdizimi
ffmpeg -i video.mp4 -r 20 -vf ölçeği = 240: -1 my_gif.gif
-R 20 kare hızını belirler. 60'a ayarlamak istiyorsanız, -r 60 yapmalısınız. -Vf ölçeği = 240: -1 genişliği 240 olarak ayarlar ve yükseklik orantılı olarak yeniden boyutlandırılır. Genişliği 1920 olarak ayarlamak istiyorsanız, genişliği -vf scale = 1920: -1 olarak düzenlemeniz gerekir.
Misal
ffmpeg -i my_video.mp4 -r 60 -vf ölçeği = 1920: -1 my-gif.gif
Arama
Yakın Zamanda Gönderilenler
Windows'da Ek Fare Düğmelerine Tuş Kombinasyonları Atama
Fare, Windows'un başarısı ile kitlelere getirildiğinden beri, iki a...
ReView: Outlook MSG E-posta Dosyasını RTF ve HTML Biçimine Görüntüleyin ve Dönüştürün
Outlook'u sisteminize kurmak ve yapılandırmak zorunda kalmadan Outl...
Uygulamanın İnternet Kullanımını Kontrol Edin ve Hızı Artırın
NetBalancer tam olarak adından da anlaşılacağı gibi güçlü bir uygul...



