Windows 10'da otomatik düzeltme ve sözlük nasıl düzenlenir
Windows 10, sistem genelinde otomatik düzeltme özelliğine sahiptir ve yazım denetimi. Varsayılan olarak etkinleştirilmediğinden ve çok az uygulamada çalıştığı için bunu bilemezsiniz. OneNote, Edge ve Internet Explorer'da çalışır. Bu uygulamaları kullanıyorsanız ve otomatik düzeltme ve / veya yazım denetiminin yapıldığı birkaç tane daha keşfettiyseniz, arada sırada otomatik düzeltmeyi ve sözlüğü düzenlemeniz gerekebilir. İşte böyle.
Otomatik düzeltmeyi ve sözlüğü düzenle
Windows 10'un tüm otomatik düzeltme girdilerini ve sözlüğünü kaydettiği dosyalar burada bulunur;
% AppData% \ Microsoft \ Yazım
Sisteminize eklediğiniz veya sisteminize eklediğiniz her dil için ayrı bir klasör olacaktır. Her bir dil için otomatik düzeltme ve sözlük ayrı tutulur.

Her dil klasörünün içinde üç dosya bulacaksınız;
- default.acl
- default.dic
- default.exc
Üç dosya da Not Defteri'nde veya Notepad ++ gibi başka bir metin düzenleyicisinde düzenlenebilir. Bu dosyaları düzenlemeden önce, ne için olduklarını bilmeniz gerekir.
Default.acl dosyası, otomatik olarak düzeltilen sözcükler içerir. Default.dic dosyası sözlük dosyasıdır. Default.exc dosyası, otomatik düzeltme dışında bırakılan sözcüklerin bir listesini içerir.
Artık hangi dosyanın ne yapacağını bildiğinize göre, bunları düzenlemeye başlayabilirsiniz. Sözlüğünüze yanlış bir istisna eklemediyseniz, default.dic dosyasını tek başına bırakmalısınız. Varsa, dosyayı açın, yanlış girişi kaldırın ve kaydedin.
Otomatik düzeltme sözcüğü tanımlamak istiyorsanız, default.acl dosyasını not defterinde açın. Kelimeyi ve düzeltmesini aşağıdaki biçimde girin;
Sözdizimi
yanlış kelime | doğru kelime
Misal
teh |
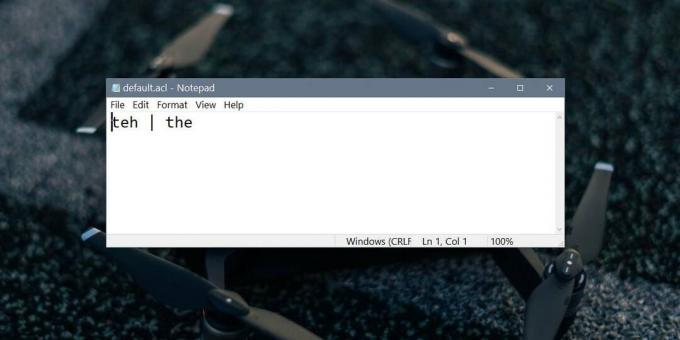
Sözlüğünüze eklediğiniz varsayılan kelimelere bakmak ve bu dosyaları açmak istemiyorsanız bunun yerine Ayarlar uygulamasını kullanabilirsiniz.
Ayarlar uygulamasını açın ve Gizlilik ayarları grubuna gidin. Mürekkep oluşturma ve yazma kişiselleştirmesini seçin ve Kullanıcı Sözlüğünü Görüntüle'yi tıklatın. Takip eden ekranda, sözlüğünüze eklediğiniz kelimelerin bir listesini ve özel düzenlemelerinizi buradan kaldıracak bir Sözlüğü Temizle düğmesini göreceksiniz.

Yalnızca belirli girişleri kaldırmak istiyorsanız, daha önce bahsettiğimiz dosyaları düzenlemeniz gerekecektir. Bu nispeten basit bir işlemdir, ancak dosyalar üzerinde çok sayıda düzenleme yapıyorsanız, bunları yedeklemek iyi bir fikirdir değişiklik yapmadan ve bu dosyaların Windows'a eklediğiniz her dil için ayrı olduğunu unutmayın. 10.
Arama
Yakın Zamanda Gönderilenler
Bireysel Finansman: Bütçenizi Korumak İçin Eksiksiz Mali Yönetici
Manuel olarak yapılırsa kişisel finans yönetimi sıkıcı bir iş olabi...
Windows 7'de Çoklu Masaüstü Sanal Ortamını Kullanmanın Kolay Yolu
Windows'daki sınırlı masaüstü alanı, çoğu kişi için genellikle bir ...
Sophos Endpoint Değerlendirme Testi Olan Bilgisayarlar İçin Uç Nokta Güvenliğini Kontrol Edin
Uç nokta güvenliği, çok sayıda ağa bağlı çok sayıda cihazı, bilgisa...



