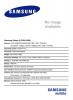Nasıl Yapılır: Nexus One Üzerinde Ubuntu'yu Yükleme
Eğer özel bir gadget geek iseniz ve Nexus One'ınızla hayranlık uyandıran bir şey yapmak istiyorsanız, şimdi Ubuntu'yu Nexus One'ınıza taşıma şansınız var. Evet, doğru okuyorsunuz! NexusOneHacks.net geliştiricileri Ubuntu'yu Nexus One üzerinde başarıyla taşıdılar ve ayrıca portun ayrıntılı prosedürünü yayınladılar.
İşte Ubuntu'yu Nexus One cihazınıza nasıl kuracağınıza dair adım adım kılavuz Nexus One Hacks.
Bu taşıma prosedürüne başlamak için köklü bir Nexus One'a sahip olmanız gerekir. Android cihazlarda kapsamlı bir köklendirme ve saldırı deneyiminiz yoksa lütfen bu prosedürü denemeyin.
Her şeyden önce ubuntu.zip dosyasını indirin ve sıkıştırmasını açın:
Megaupload'da ubuntu.zip
veya FileFactory üzerinde ubuntu.zip
(İsterseniz lütfen diğer yerleri yansıtmaktan çekinmeyin!)
1. İlk olarak, köklü bir Nexus One / Android telefona ihtiyacınız olacak. Bir Nexus One cihazınız varsa, gidin bu talimatları izleyin ve önce telefonunuzu rootlayın!
GÜNCELLEME: Ayrıca, en son Busybox'ı yüklemeniz gerekir, Busybox'ı kurmak için bu kılavuzu deneyin.
2. "Köklü" bir Android telefonunuz olduğunda, Chroot altında Ubuntu'yu çalıştırabilirsiniz.
Chroot nedir?
Bunu yaparken geçen gün kendimi buldum, ancak Chroot layman'ın terimleriyle temelde mevcut sisteminiz altında diğer işletim sistemlerini (bu durumda Android) çalıştırma yeteneğidir. Chroot başlangıçta sanal bir ortamda yeni işletim sistemlerini test etmek için geliştirildi, ancak mükemmel bir şekilde çalışacak bu durumda projemiz için Ubuntu'yu Android altında “sanal” bir makine olarak kullanmamıza izin verecek sistemi. Evet, Android ve diğer linux sistemleri için Sun Virtualbox veya VMWare gibi düşünün.
Bir not daha, yalnızca sisteminizin mimarisi için yapılmış başka bir işletim sistemini “köklendirebilirsiniz”. Örneğin, Nexus One, HTC Evo 4G ve Droid X dahil olmak üzere çoğu yeni Android akıllı telefonun tamamı ARM mimarisi CPU'yu kullanıyor, yani sadece ARM tabanlı linux sistemlerini / portlarını kullanabilirsiniz.
Bu durumda şanslıyız çünkü Ubuntu'nun bir ARM portu var. Büyük olasılıkla ARM'yi destekleyen diğer linux cihazlarını da “köklendirebilirsiniz”. Ayrıca Fedora, Gentoo ve daha fazlası gibi diğer popüler dağıtımları da krokisi üzerinde çalışıyorum.
3. Artık Chrooting'in ne olduğunu anlıyorsunuz, chroot için ihtiyacımız olan dosyaların üzerine kopyalayalım. Bu dosyalar, Ubuntu ARM'nin bir görüntü dosyasını (temel olarak Android telefona komut kullanılarak kullanılarak monte edilebilen kök dosya sistemi) içerir. Mount), kurulum komut dosyası (ubuntu.sh), chroot önyükleme / başlatma dosyası (bootubuntu), unionfs, fsrw, ve mountonly.
Bu altı dosyayı SD kartınızın kök klasörüne "ubuntu“. Ya da sağladığım dosyayı açıp ubuntu klasörünü SD kartınızın kök klasörüne kopyalayabilirsiniz.

(Evet, zaten diğer Linux dağıtımları üzerinde çalışıyorum! Ama Ubuntu benim favorim.)
Komut dosyaları, Debian'ın bir G1 telefonlarına (Saurik sayesinde) yüklenmesiyle ilgili web'deki diğer talimatlardan (kendim) değiştirildi. Btw, Debian ve Ubuntu, Ubuntu'nun Debian'ın sadece bir uzantısı olduğu için hemen hemen aynı linux'tur, bu nedenle aynı yöntemi kullanarak Debian'ı da kolayca çalıştırabilmeniz gerekir, sadece dosya adlarını değiştirin.
4. Daha ileri gitmeden önce, SD karta ADB Shell'den erişebilmemiz için telefonunuzdaki “USB belleği kapat” seçeneğinden emin olun. Ayrıca USB Hata Ayıklama modunuzun Ayarlar-> Uygulamalar-> Geliştirme. (Ve evet, Nexus One / Android telefonunuzu USB üzerinden bilgisayarınıza bağlamayı unutmayın!)
5. Android SDK'yı zaten yüklediğinizi varsayıyorum (telefonunuzu köklendirirken), bu yüzden Android SDK dizininize gidelim ve ADB Shell'i yükleyelim.
Windows için Android SDK Araçları dizininize gidin. c: \ sdk \ araçları ve “adb kabuğu“.

(FYI, cd, sdk \ tools dizinine göz atmak için kullanabileceğiniz komuttur. Windows için şunları yapın: cd \ sdk \ tools ve Mac / Linux için cd / sdk / araçlar.
Linux ve Mac için Android SDK Tools dizininize gidin. /sdk/tools ve “./adb kabuğu”Veya“sudo ./adb kabuğuUbuntu için.
6. ADB kabuğuna girdikten sonra bir “#” sembolü görmelisiniz. Harika, hemen Ubuntu'yu başlatmaya başlayalım.
7. Tür “su"Girin. Btw, bu kısımda hata alırsanız, telefonunuzu rootlamadığınız anlamına gelir! (veya köklü bir ROM yüklemeniz gerekebilir.)
8. Ardından, “cd / sdcard / ubuntu“, Sizi Ubuntu dosyalarını kopyaladığınız dizine götürür.
9. Tür “sh ./ubuntu.sh”Komut dosyasını çalıştırın. Bunu yalnızca bir kez veya komut dosyasını değiştirdiğinizde çalıştırmanız gerekir. bootubuntu.

10. Bu tamamlandığında, “chroot” yapmak için “bootubuntu” yazın veya Android'inizdeki yeni Ubuntu'nuza önyükleme yapın!

“Localhost” işaretini alırsanız, tebrikler! Ubuntu'yu Nexus One / Android telefonunuza yeni yüklediniz!
Eğer bunu anlamadıysanız ve 200MPH'de “#” sembolü ile yere düşerken bir hatayla karşılaşırsanız endişelenmeyin, bunu 2 gün boyunca yaklaşık bin kez yaptım, yalnız değilsiniz.
Telefonunuzu yeniden başlatmayı deneyin ve 5-10 arasındaki adımları DİKKATLİCE tekrarlayın ve çalışacağınızdan eminim. Birçok kez, adım adım talimatları uygularken gözlerimiz bize yalan söyleyebilir, Gerçekten mi!
Ayrıca, burada bir Nexus One kullanmıyorsanız, HTC Evo 4G cihazımda henüz Ubuntu'ya bağlanamadığım için başka sorunlarla da karşılaşabilirsiniz.
X11 GUI'yi Nexus One / Android Telefonunuzda nasıl çalışır hale getirebilirsiniz!
11. Aslında komut satırını GUI'ye tercih ediyorum çünkü çok fazla bellek tasarrufu sağlıyor ve oldukça yetkinim ama GUI size Ubuntu üzerinden tam bir masaüstü deneyimi sunuyor, bu yüzden önce Android VNC Görüntüleyicinin en son sürümünü indirin .apk dosyası biçiminde. Telefonunuza indirdikten sonra (veya bilgisayarınıza indirdikten sonra SD kartınıza kopyalayın) açın ve uygulamayı yükleyin.
12. Daha sonra Ubuntu üzerinden bazı dosyalar yüklemeniz gerekecek apt-get yükleyici. Kroşe edilmiş Ubuntu terminaline geri dönün ve şunu yazın:
uygun güncelleme
Ubuntu paketlerinizi güncellemek için:
apt-get install tightvncserver

TightVNCServer'ı kurmak ve:
apt-get install lxde

LXDE yüklemek için.
13. Sonraki tür:
USER ver = kök
vncserver -jeometri 1024 × 800

Burada şifrenizi VNCserver olarak benim yaptığım gibi ayarlayabilirsiniz.123123123“.
* Not - Ayrıca 1024 × 800'ü Android telefonunuzun LCD çözünürlüğünün tam çözünürlüğüne de değiştirebilirsiniz, ancak bir biraz daha yüksek çözünürlük size daha iyi görüntü verir, bu yüzden Nexus One 800 × 480'e sahiptir, ancak daha iyi için 1024 × 800'e ayarladım görüntülerken.
Ardından, aşağıdakileri ekleyeceğiz: /root/.vnc/xstartup cat komutunu kullanarak dosya:
cat> /root/.vnc/xstartup
#! / Bin / sh
xrdb $ HOME / .Xresources
xsetroot-katı gri
icewm ve
lxsession
Ardından Ctrl + D tuşlarına iki kez basın ve Enter tuşuna basın.

14. Ardından, Nexus One / Android telefonunuzda Android VNC uygulamasını açın ve 13. adımda daha önce belirlediğiniz şifreyi girin ve Bağlantı Noktası'nı 5901.
15. Sonraki hit connect ve voila, böyle bir şey, serin bir GNome Ubuntu ekran almalısınız !!!
16. Şimdi, köklü Ubuntu'yu her başlattığınızda VNCserver'ı çalıştırabilmeniz için köklü Ubuntu'nuzu ayarlayalım.
17. Ardından, /root/.bashrc Ubuntu'nuzun her önyüklemesinde çalışan, böylece Ubuntu'yu başlattığınızda VNCServer otomatik olarak çalışır.
kedi> ön
USER ver = kök
cd /
rm -r -f tmp
mkdir tmp
cd /
vncserver -jeometri 1024 × 800
Ardından Ctrl + D tuşlarına iki kez basın ve Enter tuşuna basın. 
Daha sonra, az önce oluşturduğumuz dosyayı birleştireceğiz ön ve /root/.bashrc temp adlı yeni bir dosyaya:
kedi önü / kök /.bashrc> temp
Ardından yeni dosya temp'ini mevcut /root/.bashrc üzerine kopyalayacağız.
cp temp /root/.bashrc
(İki kez yankılanan Windows command.com terminalini kullandım. Sadece Windows'da yankı nedeniyle olur!)
* Not - Buradaki her şeyi yapmak için cat komutunu kullanmamın nedeni Windows kullanıcıları içindir, çünkü vi metin düzenleyicisi Windows kabuğunda düzgün çalışmaz. Ancak Linux veya Mac kullanıyorsanız her zaman en sevdiğiniz Ubuntu metin düzenleyicisini kullanabilirsiniz. (Sadece dosyanın içeriğini ekleyin ön başlangıcına /root/.bashrc Bu şekilde, her platform için çalışan bir nasıl yapılır kılavuzu yazmam gerekiyor. Windows kullanıcıları için SSH'yi de yükleyebilirsiniz ("apt-get install openssh-sunucusu“) Kullanın ve aşağıdaki gibi bir SSH istemcisi kullanın Macun.)
Çalışıp çalışmadığını kontrol etmek için Ubuntu'dan Android kabuğuna geri dönebilirsiniz:
çıkış
sonra Ubuntu'yu yedekleyin:
bootubuntu
Şimdi Ubuntu'nuzu her tıklattığınızda / önyüklediğinizde, VNCServer başlangıçta otomatik olarak başlatılır.
Kullanabilirsiniz Terminal Emulator uygulaması (Android pazarında ücretsiz olarak kullanılabilir) girerek Ubuntu chroot'u başlatmak için:
su
bootubuntu
böylece Ubuntu'yu başlatmak için ADB kabuğuna bağlanmanıza gerek kalmaz, böylece nereye giderseniz gidin Ubuntu'yu Android ile birlikte kullanma özgürlüğü verir.
Bu kadar!
BOOTUBUNTU GÜNCELLEME DÜZELTME
GÜNCELLEME: İşe alma konusunda sorun yaşayan kişiler için (XDA Geliştiricileri'nde test eden kişiler sayesinde), yenisini indirmeyi deneyin burada bootubuntu dosyası sonra:
ADB kabuğunda yaparak ubuntu.sh dosyasını çalıştırın:
su
cd / sdcard / ubuntu
sh ./ubuntu.sh
sonra
bootubuntu
Arama
Yakın Zamanda Gönderilenler
Samsung Galaxy Q Özellikleri Ve Fiyatı
Galaxy S'nin muazzam başarısından sonra, Samsung şimdi yayınlandı G...
Nasıl Yapılır: Nexus One'da Android 2.2 Froyo FRF91'i Yükleme
Son olarak, mevcut Android 2.2 Froyo derlemesini en son FRF91'e man...
Nasıl Yapılır: iPhone 4 Kırık / Hasarlı Ekranı Düzeltme [Video Guide]
Apple, iPhone 4'ün “ekstra dayanıklı” bir ekrana sahip olduğunu idd...