MacOS'taki tüm ekranlar için parlaklık nasıl değiştirilir
Harici / ek monitörle bir MacBook veya herhangi bir Mac türü kullanılabilir. Apple tarafından üretilen / onaylanan bir ekran kullanmanız gerekmez, ancak bunlar en iyi şekilde çalışır. Apple tarafından onaylanmamış bir ekranınız varsa, dahili bir ekranın yanı sıra çalıştığını da görürsünüz. İkincil ekran olarak kullanıyorsanız, daha az özellik çalışır. Konuşma konusu olan mesele; parlaklık. Parlaklık, kullanıcıların ekranlarında değiştirdiği temel bir ayardır. Bazıları günün saatine veya odadaki ışık miktarına göre ayarlar. Üzerinde özel tuşlar var bir Apple klavyesi parlaklığı kontrol etmek için ama harici ekranlarda çalışmaz. MacOS'ta harici monitörlerin parlaklığını nasıl kontrol edebileceğiniz ve bağlı tüm ekranların parlaklığını aynı anda değiştirmek için Apple klavye üzerindeki özel parlaklık tuşlarını nasıl elde edebileceğiniz aşağıda açıklanmıştır.
Ekranlar için parlaklık
Harici monitörlerin parlaklığını kontrol etmek için şu ücretsiz bir uygulama yüklemeniz gerekir: MonitorControl
. Uygulamayı indirin ve Uygulamalar klasörüne taşıyın. Bu uygulama Apple klavyenizdeki parlaklık tuşlarıyla çalışacak, ancak bunu yapmak için özel erişilebilirlik izni.Uygulamaya Sistem Tercihleri'nden izin verdiğinizde, menü çubuğunda çalışır. Uygulamanın menü çubuğu simgesini tıklayabilir ve harici monitörün parlaklığını değiştirmek için kaydırıcıyı kullanabilirsiniz. Parlaklık tuşlarını kullanmak için harici ekranın etkin olduğundan emin olun ve parlaklığı artırmak veya azaltmak için parlaklık tuşlarına dokunun.

Diğer ekranların parlaklığını değiştirmek için, ekranı etkin olacak şekilde ekrana tıklamanız ve normal parlaklık tuşlarını kullanmanız yeterlidir. Ekranda macOS ekran kontrolünü göreceksiniz.

Şu anda, varsayılan durumunda uygulama, tüm ekranların parlaklığını aynı anda değiştirmenize izin vermiyor. Bunun yerine, parlaklığını değiştirmek istediğiniz ekrana manuel olarak geçmeniz gerekir. Bunu düzeltmek için uygulamanın tercihlerini açın ve Ekran sekmesine gidin. All Tüm ekranlar için Parlaklığı / Sesi Değiştir ’seçeneğini etkinleştirin. Daha sonra klavyenizdeki parlaklık tuşlarına dokunduğunuzda, parlaklık tüm ekranlarınız için aynı anda değişir. Bir Mac’in dahili ekranının parlaklığının, ekran kapalı gibi göründüğü bir sıfıra ayarlanabileceği konusunda sizi uyarmalıyız. Bu normalde diğer ekranlarda gerçekleşmez, bu yüzden parlaklığı ne kadar düşük ayarladığınıza dikkat edin.

MonitorControl sadece parlaklık için değil. Monitörünüzde yerleşik ses çıkışı varsa ve bağlı olduğu bağlantı noktası macOS'un ses göndermesine izin veriyorsa, hem dahili hoparlörlerin hem de monitörün kendi ses seviyesini kontrol etmek için klavyedeki ses seviyesi tuşlarını kullanın hoparlörler.
Arama
Yakın Zamanda Gönderilenler
MacOS'ta Safari'deki Tüm Sekmeleri Yeniden Yükleme
Birkaç yıl önce, Safari, kullanıcıların şu anda açık olan tüm sekme...
Bir Çizim Dosyasına Not Ekleme
Sketch popüler ve güçlü bir resim düzenleme uygulamasıdır, ancak be...
Seçilen Ekran Alanını Kolayca Yakalayın ve Resimler Klasörüne Kaydedin [Mac]
Mac OS X muhtemelen bir masaüstü işletim sisteminde bulabileceğiniz...

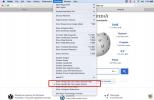

![Seçilen Ekran Alanını Kolayca Yakalayın ve Resimler Klasörüne Kaydedin [Mac]](/f/8d6af9406d24977f919d6fe7a593f137.jpg?width=680&height=100)