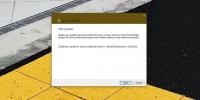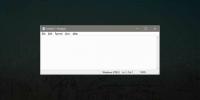Windows 10'da Olay Görüntüleyicisi'nde özel görünümler oluşturma
Windows 10, önceki tüm Windows sürümlerinde olduğu gibi Olay Görüntüleyicisi adlı bir uygulamaya sahiptir. Bu uygulama, sisteminizde sorun gidermeniz gerektiğinde mükemmeldir. Sisteminizde gerçekleşen her şey hakkında bilgi verir, ancak Olay Görüntüleyicisi çok şey olabilir. Bu nedenle Olay Görüntüleyicisi'nde özel görünümler oluşturabilirsiniz. Temel olarak, diğer şeylerin yanı sıra olayları Etkinlik Kimliğine göre filtreleyebilirsiniz. İşte böyle.
Olay Görüntüleyicisi'nde özel görünümler
Olay Görüntüleyicisi'ni açın. Olay Görüntüleyicisi günlükleri iki geniş kategoriye ayırır; Windows günlükleri ve Uygulama ve Hizmetler günlükleri. Uygulama ve Hizmetler altında, iç içe klasörleri bulacaksınız ve bu klasörlerin altındaki günlükler için özel bir görünüm oluşturmak için altındaki günlüğü bulmanız gerekir. Günlük simgesi bir klasörden farklıdır.

Özel görünümü oluşturmaya başlamak için sağdaki "Özel görünüm oluştur" u tıklayın. Bu, Özel Görünüm Oluştur penceresini açacaktır. Özel görünüm temel olarak Olay Görüntüleyicisi'nin kaydettiği olayları üstten başlayarak filtrelemenin bir yoludur. "Günlüğe kaydedildi" açılır menüsünü açmak ve bir tarih veya etkinliklerin ne zaman filtrelenmesi gerektiğine ilişkin bir tarih aralığı seçmek istiyorsunuz için.
Ardından, Etkinlik Düzeyi'ni seçmek istersiniz. Beş seviye vardır; Kritik, Uyarı, Ayrıntılı, Hata ve Bilgi. Belirli bir seviye etkinliği arıyorsanız, etkinliği seçmelisiniz. Hangi düzeydeki etkinlik olduğundan emin değilseniz, bu seçenekleri işaretlemeden bırakabilirsiniz.
Ardından, olayların nasıl filtreleneceğini seçebilirsiniz; günlük veya Kaynak yoluyla.

Log Günlüğe göre ’ile giderseniz, iki varsayılan günlük seçeneğiniz olacaktır; Windows günlükleri ve Uygulama ve Hizmetler günlükleri. Kaynağa Göre seçeneğini belirlerseniz, bir veya birkaç uygulama ve hizmet seçebilir ve bunların oluşturduğu tüm etkinlikleri görüntüleyebilirsiniz.

Filtrelemek istediğiniz belirli bir Etkinlik Kimliğiniz varsa, log Günlüğe göre ’seçeneğini seçmeli, her iki günlük türünü veya alt günlüklerden birini seçmeli ve ardından Etkinlik Kimliğine
Son olarak, etkinlikler için anahtar kelimeler de belirleyebilirsiniz. Örneğin, yazıcıyla ilgili olayları bulma"Yazdır" girebilirsiniz. Etkinlik Görüntüleyicisi'ni yönetici olarak çalıştırıyorsanız, belirli bir kullanıcıyı seçebilir ve onlar için etkinlik günlüklerini görüntüleyebilirsiniz. İşiniz bittiğinde Tamam'ı tıklayın ve özel görünüme bir ad ve açıklama verin.
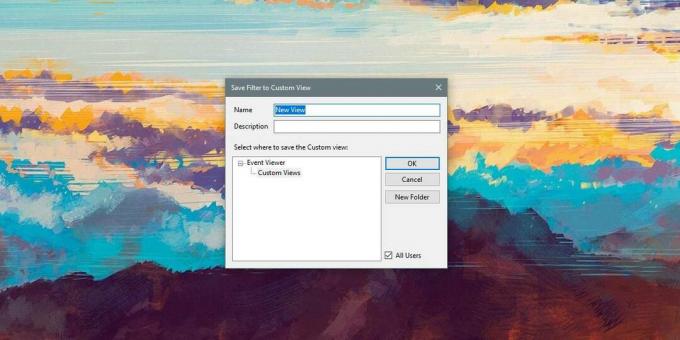
Özel günlükleriniz, Olay Görüntüleyicisi'nde soldaki sütunda bulunan Özel Günlükler bölümünde görünür. Günlüğü seçebilir ve altında filtrelenen tüm olayları istediğiniz zaman görüntüleyebilirsiniz.
Arama
Yakın Zamanda Gönderilenler
Windows 10'da sürücü güncellemesi nasıl engellenir
Sürücü güncellemeleri herhangi bir masaüstü işletim sisteminde oldu...
Windows 10'da etkin pencerenin ekran görüntüsü nasıl alınır
Windows 10, Win + PrintScreen klavye kısayoluyla tüm ekranınızı yak...
Windows 10'da Başlat Menüsünü Serbestçe Yeniden Boyutlandırma
Windows 10'daki Başlat Menüsü iki standart boyuttan birinde çalışır...