Mac için Adobe Presenter Video Express Videoları ve Ekran Görünümlerini Birleştiriyor
Mac için birkaç screencasting aracını inceledik. Ripcorder Ekranı bir favori. Kullanıcılar, ekran görüntüleri de oluşturmanıza olanak tanıyan bir hisse senedi Mac uygulaması olan QuickTime'a başvurabilir. Screencasting cephesinde yeni Adobe Presenter Video Express, hem ekran görüntülerini hem de videoları kaydetmenizi sağlayan ücretsiz bir Mac uygulaması. Videoları düzenleyebilir, altyazı ekleyebilir ve ekran görüntülerini ve kayıtları yan yana görüntüleyebilirsiniz. Nihai proje yerel sürücünüze kaydedilemese de hem YouTube hem de Dropbox'a yüklenebilir; ancak, Dropbox'a giderseniz yine de bilgisayarınızla senkronize edilir.
Uygulamayı başlatın ve alttaki yeşil film makarası düğmesini tıklayın. Bir video kaydetmek için ekranınızı kaydedebilir veya web kamerasını kullanabilirsiniz. Varsayılan olarak, uygulama web kameranızın girişini kaydeder; ekran kaydı kayıt moduna geçmek için mikrofon düğmesinin yanındaki küçük kamera düğmesini tıklayın ve kayda basın.

Ekrandaki zamanlayıcı 5 saniyeden geriye doğru sayar ve bir kaydı sonlandırmak ve duraklatmak için kısayollar görüntüler. Uygulamanın Menü Çubuğu simgesini tıkladığınızda da kayıt durur.

Bir video veya ekran görüntüsü kaydettikten sonra, Adobe Presenter Video Express videoyu işler ve düzenleme için açar. Düzenleme araçları oldukça basittir; bir videoyu başlatmak ve sonlandırmak için önceden ayarlanmış birçok temadan birini seçmenize olanak tanıyan bir 'Markalama' aracı vardır. Ayrıca, kendi simgesinizi veya logonuzu ekrana ekleyebilir ve video başlığını videoda görüntüleyebilirsiniz.
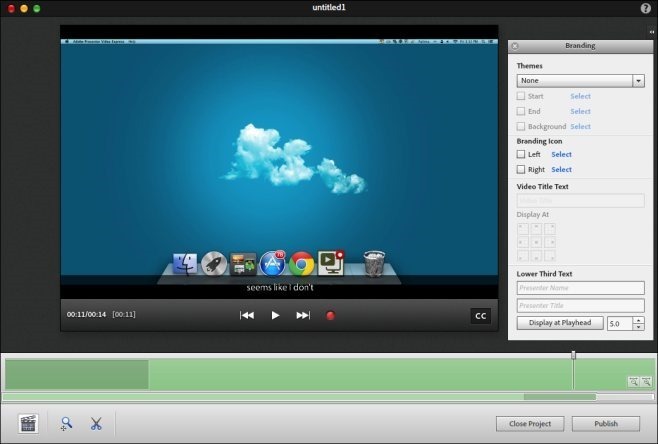
Videonun bir kısmını kırpmak için makas düğmesini tıklayın ve ardından videodan kırpılacak parçayı seçmek için arama çubuğundaki kırpma işaretleyicilerini sürükleyin.
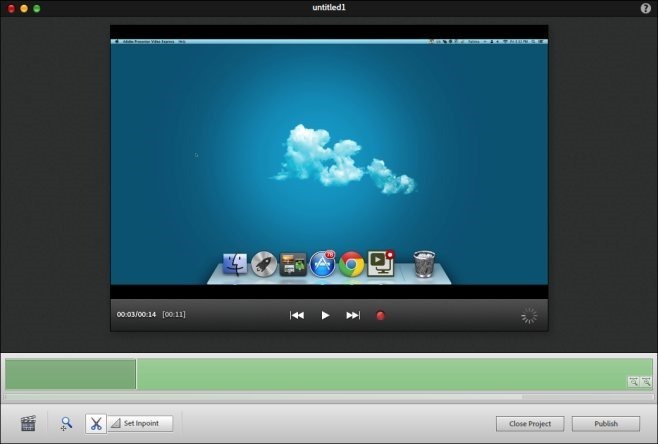
Altyazı eklemek için video oynatıcıdaki CC düğmesini tıklayın. Uygulama, altyazı eklemek için uygun zaman aralıklarını otomatik olarak listeler, bu nedenle yalnızca altyazıları yazmanız gerekir. Altyazılar siz yazdıkça canlı olarak önizlenir.

Ekran görüntüsü yerine bir video kaydettiğinizde, gördüğünüz düzenleme seçenekleri biraz farklı olacaktır; alt çubukta hem kaydedilen videoyu hem de ekran görüntüsünü yan yana veya ikisinden yalnızca birini görüntülemenizi sağlayan dört yeni düğme göreceksiniz. Buradaki avantaj, video için yaptığınız herhangi bir seslendirmenin ekranınıza eklenmesidir. İşiniz bittiğinde "Yayınla" yı tıklayın; videoyu yüklemek için sizden YouTube'da veya Dropbox'ta oturum açmanız istenir.
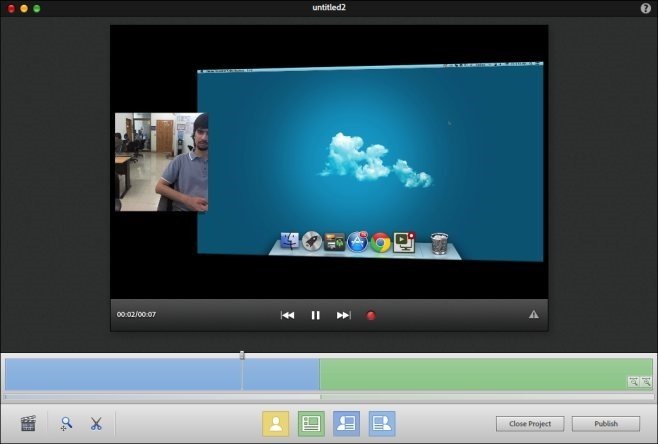
Oturum açtıktan sonra videonuz seçtiğiniz hizmete yüklenir. Dropbox'a yüklerken, bir dakikaya kadar olan videoları ücretsiz olarak yüklemekle sınırlısınız ve daha uzun videolar için ödeme yapmanız gerekecek. Uygulama zaman zaman oldukça yavaş, ancak birçok kullanıcının ara sıra yavaş yanıtlarını geçebilecek kadar basit.
Mac için Adobe Presenter Video Express'i indirin
Arama
Yakın Zamanda Gönderilenler
Panoyu Yönetme ve Kırpmaları Evernote'a Gönderme
Diğer masaüstü işletim sistemi platformları gibi Mac OS X de pano g...
XMenu Menü Çubuğuna Mac Global Menüsü ve Sık Kullanılan Klasörler Ekler
Bazen aşırı şişirilmiş Uygulamalar klasöründen yüklü uygulamaları b...
DTerm ile Geçerli Dizindeki Dosyalar Üzerinde Terminal Komutlarını Çalıştırma [Mac]
Birçok kullanıcı, yalnızca bazı komutları çalıştırmak için Mac OS X...

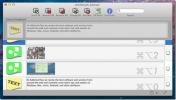
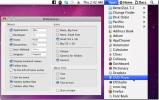
![DTerm ile Geçerli Dizindeki Dosyalar Üzerinde Terminal Komutlarını Çalıştırma [Mac]](/f/18af8eb00a40fbd816c8fffc35d036b6.jpg?width=680&height=100)