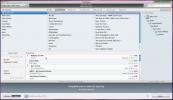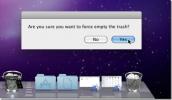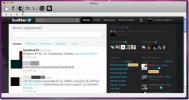Çıkarılan bir sürücünün macOS'ta fiziksel olarak bağlantısı kesilmeden nasıl takılır
Bir sürücüyü macOS üzerine monte etmek kolaydır; bir bağlantı noktasına bağladığınızda otomatik olarak bağlanır. İsterseniz, bir Klasör Eylemi kullanabilir ve monte edilmiş sürücü Finder'da açık monte edildiğinde. Çıkarma manueldir, çünkü sürücü onu ne zaman bitirdiğinizi tahmin edemez ancak söktükten sonra veya bir sürücüyü çıkardığınızda, bir Mac'in fiziksel olarak bağlantısını kesmeniz ve takmak istiyorsanız tekrar bağlamanız gerekir o. En azından, çoğu insan doğrudan doğru olduğu için bunu yapar, ancak çıkarılan bir sürücüyü fiziksel olarak ayırmadan monte edebilirsiniz. Süreç en basit değil ama yapılabilir.
Çıkartılan sürücüyü ayırmadan monte edin
İlk olarak, sürücüyü Mac'inize bağlayın. Takıldığından emin olun. Sürücü monte edildikten sonra Terminal'i açın ve aşağıdaki komutu çalıştırın.
diskutil listesi
Bu, Mac'inize bağlı olan tüm sürücüleri / diskleri listeler ve bağladığınız sürücüyü içerir. Burada, sürücünün adını not etmeniz gerekir. Aşağıdaki ekran görüntüsünde, takılı olan sürücüye / dev / disk2 adı verilir. Bu diskin altında birimler olduğunu göreceksiniz. Bu iyidir, ancak birimleri olan bir diskle uğraşırken, diskin hiç birimi yoksa, takma ve çıkarma komutu farklı olacaktır. Yapmanız gereken tek şey ayrım yapmak ve yukarıdaki komutu çalıştırdığınızda açıkça görülecektir. Bir sürücü / disk altında listelenen numaralandırılmış öğeler, disk birimlerinin olduğunu gösterir.

Diskte birim varsa, bağlantısını kesmek için aşağıdaki komutu çalıştırın. Diskin adını, diskinizin adı ile değiştirin.
diskutil unmountDisk / dev / disk2
Diskte birim yoksa, bağlantısını kesmek için aşağıdaki komutu çalıştırın. Yine, diskin adını, söktüğünüz diskin adıyla değiştirin.
diskutil bağlantısını kes / dev / disk2

Diskin bağlantısı kesildiğine göre, tekrar takmanız gerekiyor. Komut, diskte birim olup olmamasına bağlı olarak yeniden farklılık gösterir. Diskte birimler varsa, aşağıdaki komutu çalıştırın. Diskin adını uygun şekilde değiştirin.
diskutil mountDisk / dev / disk2
Diskte birim yoksa, aşağıdaki komutu kullanın, ancak disk adını taktığınız diske değiştirin.
diskutil bağla / dev / disk2
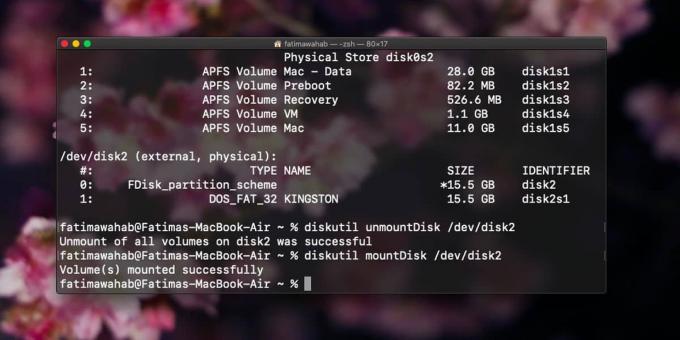
Tüm yapmanız gereken bu. Artık bir sürücüyü fiziksel olarak çıkarmanız ve çıkarıldıktan sonra takmak için tekrar Mac'inize bağlamanız gerekmeyecek. Bir MacBook'ta sürücüyü kaldırmak ve yeniden bağlamak çok zor değil, ancak iMacs ve Mac Minis'de bağlantı noktalarına ulaşmak o kadar kolay değil.
Yapabilirsin bunu Windows 10'da yap ancak süreç çok daha karmaşıktır ve sınırlamaları vardır.
Arama
Yakın Zamanda Gönderilenler
Birden Çok Sürücüde iTunes Kitaplığındaki Medya Dosyalarını Taşıma ve İzleme
Büyük bir iTunes müzik kitaplığı nedeniyle disk alanınız tükeniyor ...
Kilitli Dosyaların Kilidini Açma ve FEmp ile Mac Çöp Kutusundan Kaldırma
Kaldırma işlemine devam etmek için her kilitli dosya için yönetici ...
Saluto Facebook, Twitter, MySpace, Blogger, vb.
saluto Mac masaüstünüzde yaygın olarak kullanılan sosyal medya plat...