Mac Ekranını Ripcorder Kullanarak Tıklama Vurgulama ile Video Olarak Kaydedin
Normalde sizinle Mac'iniz için gerçekten harika bir screencast uygulaması arasında duran tek şey, en iyi ekran döküm araçlarından bazılarının birlikte geldiği gerçekten büyük fiyat etiketi olabilir. Duruma bakarsanız hayal kırıklığı yaratıyor; Mac App Store'daki birçok uygulama, ekranınızın sınırlı süreli kaydı için 1 - 5 $ arasında herhangi bir yere ödemenizi sağlayan hafif sürümlere sahiptir. Ripcorder Ekranı Mac App Store'da bulunan ve yalnızca sınırsız kayıt süresi sağlamakla kalmayıp aynı zamanda birden fazla ekranlar, fare tıklamalarını vurgular ve özel zaman (elbette kullanıcı tarafından ayarlanır) çalıştığında otomatik olarak kaydı durdurmanızı sağlar dışarı. Buradaki tek yakalama, ses kaydını desteklememesidir. Bir seslendirme yapmayı planlıyorsanız, ancak videoya daha sonra müzik ekleyecekseniz bu işe yaramaz hale gelebilir, bu uygulama tek ihtiyacınız olan şeydir. Menü Çubuğunda çalışır ve tüm kaydı, tercihinize göre gizlenebilen küçük bir ekranda gösterir.
Dock simgesi gereksiz olsa da, uygulama etkileyici ve minimalist müdahale etmeyen bir arayüze sahiptir. Bir kez başlatıldığında, Menü Çubuğunda oturur ve buradan kayıt yapmaya başlarsınız. Menü Çubuğu simgesini tıkladığınızda, uygulamayı kaydetmek, duraklatmak veya durdurmak için kontroller içeren küçük bir ekran açılır, seçeneklerine ve daha önce kaydettiğiniz ekran yayınlarına ve ne olduğunu gösteren küçük bir ekrana erişme kayıt. Bir kayıt başlattıktan sonra uygulamanın simgesini tıklarsanız ekran kaybolur.
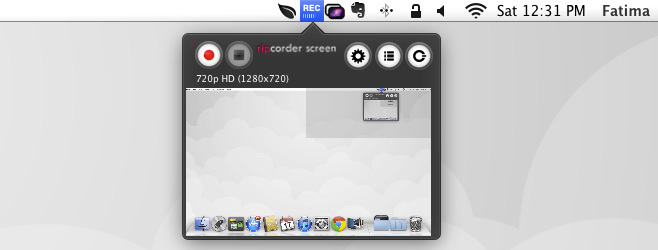
Bu uygulamanın en iyi özelliklerinden biri, birden fazla ekranı desteklemesi ve hangisini kaydetmek istediğinizi seçmenize izin vermesidir. Uygulamanın küçük Menü Çubuğu penceresinden dişli çark düğmesini tıklayın ve "Ayarlar" sekmesine gidin. Burada kaydedilecek bir ekran seçebilir, tam ekranı kaydedebilir veya belirli bir alanla sınırlayabilir ve video kalitesini seçebilirsiniz.
Yaptığınız tıklamaları vurgulamak veya belirli bir süre sonra kaydı otomatik olarak durdurmak için "Gelişmiş" sekmesini tıklayın ve "Videoda Fare Tıklamasını Vurgula" seçeneğini ve "Kaydı otomatik olarak durdur…" seçeneğini işaretleyin seçeneği.


Bu ayarları yaptıktan sonra, küçük kırmızı kayıt düğmesini tıklayın ve ardından pencereyi gizlemek için uygulama simgesini tekrar tıklayın. Kaydı tamamladıktan sonra uygulamanın Menü çubuğu penceresinden ve dişli çarkın yanındaki düğmeden kaydı durdurun, kaydınıza erişin. Kayıt silinebilir, oynatılabilir ve dışa aktarılabilir. Varsayılan olarak, uygulama videoların kendisini oynatır, ancak dışa aktardığınızda videoyu QuickTime'da oynatabileceğiniz MOV biçimine kaydeder. Kayıt listesi, uygulamada görüntülendiğinde oluşturulma tarihine göre sıralanabilir.

Ripcorder Screen, kayda hiçbir filigran eklemez ve gerçekten şaşırtıcıdır. Sesi desteklememenin hafif bir dezavantaj olduğunu düşünebilirsiniz, ancak ekranlarına canlı bir ses ekleyen pek çok insan yoktur. Uygulama, ücretsiz bir uygulamanın alabileceği kadar zengin bir özellik olsa da ve geliştiriciden daha fazlasını eklemesini istemek biraz haksız olabilir, ancak yine de uygulamanın Menü Çubuğu penceresinin başında ve sonunda görünmemesi için kaydı başlatmak / durdurmak için bir klavye kısayoluna bakın videolar.
Ripcorder Ekranı ücretsizdir ve bu şekilde kalmasını umuyoruz, ancak her ihtimale karşı, belirgin bir sebep olmadan indirip yükleyin ve eğer uygulama inanılmazsa, çocuklarınıza miras bırakın.
Mac App Store'dan Ripcorder Screen uygulamasını indirin
Arama
Yakın Zamanda Gönderilenler
Reddit Notifier: Yeni Mesajlar için Menü Çubuğu ve Sesli Uyarılar [Mac]
Web portalları söz konusu olduğunda, Reddit inanılmaz bir tanesidir...
Droppy: Dosyaları Mac'teki Masaüstü Alanları ve Uygulamalar Arasında Taşıma
Mac'teki masaüstü alanları, birden fazla uygulamayı ve pencereyi yö...
Time Sink: Mac Uygulamalarının Kullanım Süresi İçin Rapor Kaydetme ve Oluşturma
Kendinizi, üretken, iyi odaklanmış ve dikkati dağıtmak zor bir kişi...

![Reddit Notifier: Yeni Mesajlar için Menü Çubuğu ve Sesli Uyarılar [Mac]](/f/e69635f6b8aee81e526afaefaeb558f3.png?width=680&height=100)

