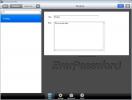İPhone'unuzda Düzenlenen Bir Fotoğrafı Bilgisayarınıza Nasıl Aktarırsınız
iOS 8, varsayılan Fotoğraflar uygulamasında bir fotoğrafı diğer şeylerin yanı sıra düzeltmenize ve kırpmanıza olanak tanıyan birkaç düzenleme seçeneği sundu. Herhangi bir zamanda fotoğrafı düzenlerken bir hata yaptığınızı düşünüyorsanız, her zaman sıfırlayabilirsiniz. Oldukça harika ve iyi bir fotoğrafı kaybetme konusunda endişelenmenize gerek kalmadan düzenlemenizi sağlar. Tüm fotoğrafları Mac'inize veya PC'nize yaptığınız gibi içe aktarmaya çalışana kadar bu harika bir şey. Fotoğrafın yalnızca düzenlenmemiş orijinal biçiminde içe aktarılabileceğini göreceksiniz. Fotoğraflar uygulamasını kullanarak düzenlediğiniz her fotoğraf için buna karşılık gelen AAE biçiminde bir dosya olduğunu fark edebilirsiniz. Bu dosyaların nereden geldiğini ve düzenlenmiş fotoğrafınızı Mac'inize veya PC'nize çok fazla sorun yaşamadan nasıl aktarabileceğinizi merak ediyorsanız, cevaplarımız var.
Düzenlenmiş Bir Fotoğrafı İçe Aktarma
İCloud veya Herhangi Bir Bulut Sürücüyü Kullanma
iCloud, hem OS X hem de Windows için kullanılabilir. Düzenlenmiş bir fotoğrafı, değişiklikleri ve tümünü masaüstünüze göndermenin en hızlı yolu, fotoğraf kitaplığınızı iCloud'a yüklemektir. İCloud'un dosyaları sıkıştırabileceği konusunda uyarınız, böylece biraz daha düşük kaliteli fotoğraf ve videolar elde edebilirsiniz. Fotoğrafları sıkıştırmayacak ve kolayca yüklemenizi sağlayan bir iOS uygulamasına sahip olan Dropbox'ı her zaman kullanabilirsiniz.
Airplay
Bu yalnızca bir OS X seçeneğidir. İPhone'unuzdan veya iPad'inizden Mac'inize bir fotoğraf göndermek için AirPlay'i kullanabilirsiniz. Fotoğraf, düzenlenmiş formunda ve sıkıştırma veya kalite kaybı olmadan aktarılacaktır. Bu, AirPlay'i destekleyebilen iOS cihazınıza ve masaüstünüze tabidir.
Farklı Bir Uygulama Kullanarak Fotoğrafın Bir Kopyasını Kaydetme
Bir bulut sürücü kullanmak istemiyorsanız ve Airplay uygun bir seçenek değilse, bunu yapmanın en hızlı yolu fotoğrafı diğerleriyle yaptığınız gibi içe aktarma, iOS'unuzdaki diğer fotoğraf düzenleme uygulamalarını kullanmaktır cihaz. Uygulamayı açın ve fotoğrafı içeri aktarın ve ardından değişiklik yapmadan tekrar kaydedin. Burada dikkat etmeniz gereken tek şey, kullandığınız uygulamanın bir filigran eklememesi ve fotoğrafı sıkıştırmaması veya kırpmamasıdır.
Bu durumda ücretsiz bir uygulama isteyeceksiniz. Google tarafından Snapseed veya Adobe tarafından karanlık oda. Her ikisi de, bir fotoğrafta tek bir değişiklik yapmak zorunda kalmadan bir kopyasını kaydetmenize olanak tanır. Bir kopyasını kaydettikten sonra, telefonunuzu PC / Mac'inize bağlamanız ve diğer fotoğraflarda yaptığınız gibi cihazın depolama alanından kopyalamanız yeterlidir.


AAE Dosyası nedir?
Fotoğrafları içe aktarma sorunu ortadan kalktığında, AAE dosyalarının ne olduğunu bilmek isteyebilirsiniz. Bu dosyalar, iOS'taki Fotoğraflar uygulamasında düzenlediğiniz bir fotoğraf için düzenleme bilgileri içerir. En iyi fotoğraf düzenleme uygulamalarıyla bile açamayacağınızı göreceksiniz. Onları açabilenler aslında dosyadaki bilgileri görmenize izin vermez. Bunun yerine, fotoğrafı, değişiklikleri ve tümünü masaüstünüze aktarmanıza olanak tanır. Bu tür içe aktarmayı destekleyen uygulamalar, Photoshop Elements veya iPhoto 9.5+ gibi nadir ve pahalıdır.

Bir fotoğrafı her düzenlediğinizde bir AAE dosyası oluşturulur, böylece Fotoğraflar uygulamasında sık sık fotoğraf düzenlerseniz bunlardan birkaçına sahip olduğunuzu görürsünüz. Yine de endişelenecek bir şey değildir ve düzenlenmiş bir fotoğrafı doğrudan içe aktarabilecek nadir uygulamalardan birine sahipseniz, bu dosyalar son derece yararlı olacaktır.
Arama
Yakın Zamanda Gönderilenler
Mac için Shazam: Masaüstünde veya Yakındaki Bir Cihazda Çalınan Müziği Tanımlama
Arka planda bir yerde duyduğunuz bazı müzikleri izlemek istediğiniz...
Ever Password: Kimlik Bilgilerinizi Cloud Server'da Saklayın ve Senkronize Edin
Kredi kartlarınızla ilişkili olabilecek devasa miktarda kimlik bilg...
Etkinlik İzleyicisi ile Mac'inizdeki Ağ Etkinliğini Kontrol Edin
İnternet bağlantınızın durgun ve tepkisiz göründüğü zamanlar da var...