Muhtemelen Bilmediğiniz 8 Kullanışlı iPhoto İpucu [Mac OS X]
iPhoto, fotoğrafları yönetmek için iTunes eşdeğeridir ve Mac OS X Lion 10.7'de önceden yüklenmiş olarak gelir. Uygulamanın amacı iPhone ve Mac'iniz, kameranız ve genel olarak tüm görüntüleriniz arasında fotoğraf aktarmayı ve düzenlemeyi kolaylaştırır. Bununla birlikte, iPhoto sadece bir fotoğraf düzenleyici değildir; Zengin özelliklere sahiptir ve çok daha fazlasını yapmak için kullanılabilir. Uygulamanın temel özelliği, elbette, iTunes'unki gibi mükemmel olan kütüphanesi olmaya devam ediyor. Yeni başlayanların ortalama kullanıcılara bile, iPhoto'nun alışması biraz zaman alıyor ve yeni başlayanların karşılaştığı birkaç yaygın sorun var. Bu yazı iPhoto ‘11, sürüm 9.2.1'deki tüm bu sorunları giderir. Hangi sürüme sahip olduğunuzu kontrol etmek için şu adrese gidin: İPhoto hakkında iPhoto menüsünde.

İPhoto Kütüphanenizi Finder'da Açma
İPhoto kitaplığınızı Finder'da nasıl açacağınızı söylemeden önce şunu bilin: bu kitaplığa müdahale etmek veya Finder aracılığıyla fotoğraf kaldırmak veya eklemek hiçbir zaman iyi bir fikir değildir. Bir sorunu gidermek için açmanız gerekebilir, ancak özellikle de yetenekli iseniz. Bunun nedeni, iTunes arşivinizde albümlere göre sıralanmış şarkılar varken fotoğraflarınızın çok daha fazla bilgi içerir ve yanlışlıkla yanlışlıkla yanlış yerleştirir veya silerseniz bunlar tekrar indirilemez ( uyardı!). İPhoto kütüphanesini Finder'da açmak için resimler klasörüne gidin, orada iPhoto kütüphanesini göreceksiniz. Sağ tıklayın ve içerik menüsünden
Paket İçeriğini Görüntüle çok yasak olan iPhoto kütüphanesine girmek için. Ustalar klasörü tüm orijinal fotoğrafların bulunduğu yerdir. Gün, ay ve yıla göre alt klasörlere ayrılırlar.
Kamera Bağlandığında iPhoto'nun Başlatılmasını Durdurma
iPhone'unuzu bağladığınızda iPhoto sadece sihirli bir şekilde açılmaz; aynı zamanda fotoğraf makinenizden fotoğraf aktarmayı ve düzenlemeyi de desteklemeyi amaçlıyor. Ancak, kameranız iPhone gibi fotoğrafları okumayı / yazmayı kısıtlamadığından, onu daha özgürce kullanmak isteyebilirsiniz. Tek sorun, fotoğraf makinenizi her bağladığınızda iPhoto'nun açılmasıdır. Bunu devre dışı bırakmak için iPhoto’nun tercihlerine gidin ve Kamera bağlanıyor açılıyor açılır listeden seçin Uygulama yok (veya kameranız için varsayılan olarak ayarlamak istediğiniz herhangi bir uygulama).

Resimleri iPhoto'dan Başka Bir Klasöre Kopyalama
Hiç bir zamandan beri, bir milyon yıl içinde iPhoto kitaplığınızla uğraşmak istemiyorsunuz, ancak iPhoto'dan orijinal bir resme erişmek istiyorsunuz yine de, istediklerinizi seçip herhangi bir yere sürükleyip bırakarak bunları masaüstünüze veya başka bir yere kopyalayabilirsiniz. Klasör.
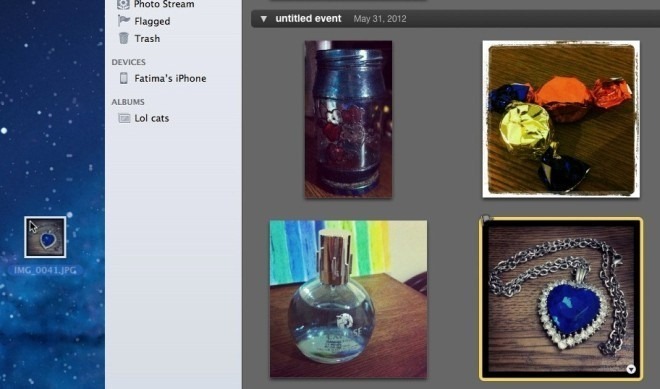
İPhoto'da Fotoğrafları Silme ve Kalıcı Olarak Kaldırma
İPhoto ile yeni başlıyorsanız, fark edeceğiniz ilk şeylerden biri iPhoto'nun kendi çöp kutusuna sahip olmasıdır. İPhoto'dan sildiğiniz fotoğraflar bu çöp kutusuna gider ve boşaltılmadıkça sabit diskinizde kalmaya devam ederler. Sistem çöp kutusunu boşaltmanın da bu konuda bir etkisi yoktur. İPhoto çöp kutusunu boşaltmak için tek yapmanız gereken, iPhoto kenar çubuğundaki Control + Çöp Kutusu simgesini tıklamak veya Çöp Kutusunu Boşalt düğmesine basın, tüm resimler kalıcı olarak kaldırılacaktır. Sistem Çöp Kutusu gibi bu resimleri de seçerek kaldıramazsınız.

İPhoto'daki küçük bir hata bazen normalde silinecek çok fazla görüntü olduğunda oluşan çöp kutusunu boşaltmayı zorlaştırır. Bu sorunu çözmek için, aynı anda daha az görüntüyü silmeniz gerekir. Diyelim ki bir kerede 300 resmi silmeye çalışıyorsunuz ve iPhoto iyi oynamıyor. İlk 100'ü seçin ve üzerine sürükleyip bırakın albümler kenar çubuğunda. Sonraki 100 için tekrarlayın ve ardından her birine "Çöp Kutusu" anahtar kelimesini atayın. Kalan 100'ü silin. "Çöp Kutusu" anahtar kelimesi ile ilişkili fotoğrafları arayın (200 tanesi olmalıdır), çöp kutusuna yarısı gönderin ve çöp kutunuzu tekrar boşaltın. Tüm resimler silinene kadar elbiseyi takip edin. İdeal olarak, 10.000'den fazla fotoğrafı silmeye çalışmadığınız sürece bu sorunu yaşamayacaksınız. Çöp Kutusu'ndaki fotoğraflara anahtar kelime atayamayacağınız için fotoğrafları bir albüme taşımak gereklidir. Fotoğrafları atadığınız anahtar sözcükle aramayı ve sonra silmeyi unutmayın. Bunları albümden silerseniz, kitaplığınızdan değil yalnızca albümden silinir.
Kütüphaneyi Farklı Bir Konuma veya Harici Sürücüye Taşıma
İPhoto kütüphanesinin yerini değiştirmek, iPhoto ‘6 veya‘ 8'de biraz yorucu bir süreçti, ancak iPhoto ‘11'de basit bir sürükle ve bırak yöntemidir. Kütüphaneye erişmek, canlı bir bomba kullanmak gibi bir şey olsa da, onu başka bir klasöre veya harici bir sürücüye taşımak basittir. Önce iPhoto’yu kapattığınızdan emin olun, ardından Resimler klasörü seçin ve iPhoto Library'yi harici bir sürücüde bile istediğiniz klasöre sürükleyin. İPhoto kütüphanesini yeni konumundan başlatın, iPhoto değişikliği otomatik olarak kaydedecektir.

Birden Fazla iPhoto Kütüphanesi Oluşturun
İstediğiniz kadar organize olabilirsiniz, ancak yine de ev fotoğraflarının iş fotoğrafları ve görüntülerle karışması ihtimali vardır. Hem iş hem de evde aynı Mac'i kullanıyorsanız, iki dünyanın asla çarpışmamasını ve önlenebilir utançlara neden olmasını sağlamak için ayrı iPhoto kitaplıkları oluşturmak isteyebilirsiniz. Birden fazla iPhoto kütüphanesi oluşturmak için, çalışıyorsa uygulamadan çıkın ve yeniden başlattığınızda Option tuşunu basılı tutun. Tıklayın Yeni oluşturmak ve kitaplığınıza kolayca tanınmasına yardımcı olacak herhangi bir ad verin. Farklı bir kitaplık yüklemek için iPhoto'yu başlatırken elbiseyi izleyin, ancak yeni bir kitaplık oluşturmak yerine, listelenen kitaplıklardan hangisinin yükleneceğini seçin.
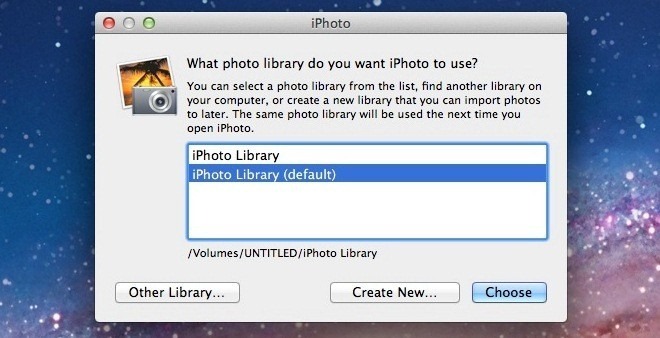
Görüntüyü Masaüstü Arka Planı Olarak Ayarlama
İPhoto'ya aktardığınız gerçekten harika bir fotoğrafınız olduğunu ve bunu masaüstü duvar kağıdı olarak kullanmak istediğinizi varsayarsak. Hızlı ziyaret Masaüstü ve Ekran Koruyucu tercihlerde size iPhoto kitaplığındaki fotoğraflara erişemeyeceğinizi söyleyeceksiniz. İPhoto kitaplığınızdan bir görüntüyü masaüstü duvar kağıdı olarak ayarlamak için onu seçin ve Paylaş> Masaüstünü Ayarla.

Görüntüyü Sıkıştır ve Yeniden Boyutlandır
İPhoto kitaplığındaki gerçek RAW görüntüleri yeniden boyutlandıramaz ve bunları sıkıştırılmış sürümle değiştiremezsiniz. Ancak, herhangi bir görüntüyü dışa aktarabilir, sıkıştırabilir ve yeniden boyutlandırabilirsiniz. Sıkıştırmak ve yeniden boyutlandırmak için bir resim seçin. Command + I tuşlarına basarsanız, görüntünün özelliklerine kısa bir genel bakış elde edersiniz. Adresine git Dosya> Dışa Aktar, görüntüyü JPEG biçiminde kaydedin ve JPEG Kalitesi yıkılmak. Gönderen Boyut açılır listesinden özel'i seçin ve resmin genişliğini veya yüksekliğini tanımlayın ve tıklayın ihracat. Görüntü sıkıştırılır ve yeniden boyutlandırılır. Daha sonra resmi iPhoto'ya aktarabilir ve isterseniz daha büyük olanı silebilirsiniz, ancak silmeden önce orijinal belgeye ihtiyacınız olmayacağından emin olun.

İPhoto'ya alışmak, akışını öğrenmek biraz zaman alır, ancak bir fotoğraf düzenleyicisi gittiği sürece mükemmeldir. İPhone veya kameranızla çok sayıda fotoğraf çekiyorsanız, bu öğrenmek istediğiniz bir uygulamadır. İPhoto'yu kurarken veya alışırken yaşadığınız sıkıntılar var mı? Yorumlarda bize bildirin ve onlarla nasıl çalıştığınızı paylaşın. Yinelenen bir fotoğraf sorununuz varsa, DuplicateCleanerForiPhoto onları bulmak ve kaldırmak için.
Arama
Yakın Zamanda Gönderilenler
İCloud'a Kaydedilen Herhangi Bir TextEdit Belgesine Kolayca Erişme veya Silme
Mountain Lion ile Apple, iCloud'u OS X'e daha derinden entegre etti...
MacOS'ta Ekranınızda Tuş Vuruşlarını Gösterme
macOS, imlecinizi kaybederseniz bulmak için kullanabileceğiniz küçü...
Bir Komut Dosyasıyla OS X Launchpad'den Uygulama Simgeleri Nasıl Gizlenir
OS X'teki Launchpad sadece uygulamaları başlatmak için değil, aynı ...



