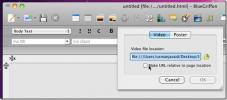Mac OS X Lion'da Bulucu İçin 5 Numara
Mac OS X Lion, Snow Leopard'dan farklı bir kaç şey yapıyor ve çoğunlukla kullanıcılar da onunla uzlaştırdı veya yeni uygulamadan önce nasıl göründüğüne veya çalıştığına geri döndürmeye yardımcı olan bir uygulama, komut dosyası veya tweak buldu sürümü. Henüz Lion'a yükseltme yapmamış olsanız da, yakın zamanda yapmışsınızdır veya zaten herhangi bir değişiklik yapmadan kullanıyorsunuzdur. eninde sonunda buna alışacağınızı umuyor, işte size bazı işlevleri geri getirmek için yapabileceğiniz birkaç şey var Bulucu.
Dosya ve Klasör Yolunu Görüntüle
Bir süre önce, terminal Dosya veya klasörün yolunu Finder Araç Çubuğu'na yerleştiren komut. Ayrıca biz bir uygulama kapsadı, XtraFinder, yolu bağlam menüsünden kolayca kopyalamanızı veya görüntülemenizi sağlar. Bu seçeneklerden herhangi biri aklınızdakiler değilse ve eski durum çubuğunu çok tercih ediyorsanız, Görünüm> Yol Çubuğunu Göster, ve Finder penceresinin altında, seçilen dosya veya klasörün konumunu gösteren bir çubuk görünür. Yoldaki klasörleri çift tıklayabilir ve aynı pencerede hızlıca geçiş yapabilirsiniz.

Boş Alan ve Ürün Adedi Görüntüle
DaisyDisk gibi araçları ele aldık (incelemeyi oku) ve FindSpace (incelemeyi oku), her ikisi de sabit sürücünüzde en fazla yer kaplayan dizinleri bulmanıza yardımcı olur. Sabit diskinizde ne kadar boş alan bulunduğuna hızlı bir şekilde bakmak ve seçilen bir klasörde kaç öğe olduğunu görmek istiyorsanız, Görünüm> Durum Çubuğunu Göster.

Varsayılan Klasör Görünümü
Finder'ı varsayılan olarak farklı bir klasör açması için henüz ayarlamadıysanız, yani Tüm dosyalar (bir şey bulmak neredeyse imkansız olduğunda), bunu kolayca yapabilirsiniz. Bulucu Tercihleri. İçinde Genel sekmesini seçin Diğer… -dan Yeni Finder pencereleri gösterisi: açılır menüsünü tıklayın ve en sık kullandığınız klasöre gidin. Yeni bir Finder penceresi her başlattığınızda, yeni seçtiğiniz klasörü açar. Web tarayıcınız için varsayılan bir ana sayfa seçmek gibi düşünün - yalnızca bunun Mac’in yerel Finder'ında çalıştığını düşünün.

Kenar Çubuğundaki Simge Boyutunu Değiştirme
OS X Lion'daki küçük tuhaflıklardan biri, sistemin yazı tipi boyutunu değiştirememenizdir. Bazıları bunu bu şekilde tercih edebilirken, diğerleri kendi ellerinde daha fazla kontrol talep edebilirler. Finder'da görüntülenen klasör adları için metin boyutunu artırabilir veya azaltabilirsiniz, ancak Kenar Çubuğu öğeleri için bunu yapamazsınız. Daha küçük veya daha büyük görünmelerini istiyorsanız, Genel Sistem Tercihleri sekmesinde. Gönderen Kenar çubuğu simge boyutu açılır listesinde, listelenen üç boyuttan birini seçin.

Kenar Çubuğuna Klasörler ve Uygulamalar Ekleme
Finder'da Kenar Çubuğuna klasör eklemek çok önemli değil; bir klasörü Kenar Çubuğu'na sürükleyip bırakmanız yeterlidir ve işte budur. Küçük mavi bir çizgi, daha iyi bir yerleşim için tam olarak nereye bıraktığınızı gösterir. Bununla birlikte, uygulama eklemek biraz daha zordur. Öncelikle uygulamanın simgesini Finder Araç Çubuğu'na sürükleyip bırakmanız gerekir. Bunu yaptıktan sonra Terminal'i açın ve killall Bulucu Komuta. Simgesi görünmese de uygulama artık Kenar Çubuğu'nda da görünecek. Daha sonra uygulamayı Araç Çubuğundan kaldırabilir ve Kenar Çubuğu'ndan kullanmaya devam edebilirsiniz.

Bu ince ayarlar oldukça basit olsa da, kullanıcılar hala var olduklarından habersiz olabilirler ve OS X Lion'un Snow Leopard'ın bazı varsayılanlarını gerçekten değiştirdiğini. Tüm bunları yapmanıza yardımcı olacak uygulamaların mevcut olduğu sorusu yoktur, ancak bu durumda, açıkça gereksizdirler.
Arama
Yakın Zamanda Gönderilenler
Sisteminizden Çöp ve Önemsiz Temizlemek için Mac için CCleaner'ı İndirin
Piriform’ın aracı CCleaner sonunda piyasaya sürüldü Mac. Şu anda be...
BlueGriffon Web Editor ile Mac'te HTML 5 Web Siteleri Oluşturma ve Düzenleme
Mac için gelişmiş bir WYSIWYG HTML 5 web düzenleyicisi arıyorsanız,...
NameChanger Mac için All-in-One Dosya Adı Renamer
Özel bir komut dosyası oluşturmadıkça ve bir klasördeki dosyaların ...