Windows PC'den Apple Mac'e Geçmeden Önce Bilmeniz Gerekenler
Telefonları, e-posta sağlayıcılarını veya web tarayıcılarını değiştirmek çok fazla mahkumiyet gerektiren ve buna uyum sağlayan bir şeydir; işletim sisteminizi değiştirmek zorunda kaldığınızı hayal edin? Hareket kesinlikle daha büyük bir ayarlama olacaktır ve Windows 7'den Mac'e geçiyorsanız, ayarlama muhtemelen yatağın ters tarafında uyumaya eşdeğer olacaktır. Bu kılavuz, bu ayarlamayı kolaylaştırmanıza yardımcı olur. İki işletim sistemi arasında ne bir özellik listesi ne de bir karşılaştırmadır. Sadece elektrik kutusunun nerede olduğunu ve tesisatın nasıl çalıştığını söylemek için yazılmıştır. Kısaca, Mac'inizdeki uygulamaları, dosyaları ve klasörleri nasıl arayabileceğinize, uygulamaları bulup yükleyebileceğiniz, pencereleri yönetebileceğiniz ve sistem tercihlerini nasıl bulabileceğinize bakacağız.
Mac ve Windows arasındaki fark, sisteminizi başlattığınız anda anlaşılacaktır. Öğrenmek istediğiniz ilk şey, Mac'te nasıl bir şey yapacağınız ve herhangi bir şeyle, Yani bir dosya / klasör açmak, dosyaların ve uygulamaların nereye gittiğini ve ‘Benim Bilgisayar'.

Windows Görev Çubuğu ve Başlat Menüsü -> Mac Dock ve Sistem Menü Çubuğu
Windows 7 kullanıcısı olarak, Başlat Menüsü'nden uygulama bulma ve bunlara erişme ve sık kullandığınız öğeleri Görev Çubuğuna sabitleme konusunda rahat olursunuz. Aslında, Başlat Menüsü uygulama erişiminizin olduğu yerdir ve Görev Çubuğu şu anda çalışan uygulamaların bulunduğu yerdir. Mac'te Rıhtım.
Dock bir gösterge tablosu gibidir (Widget'lar için Gösterge Tablosu ile karıştırılmamalıdır); Finder, Launcher, Mission Control ve Safari gibi uygulamaların simgelerini burada bulabilirsiniz. Tüm bunlar, bazı çok temel işlevleri gerçekleştirmenize yardımcı olacak varsayılan Mac uygulamalarıdır. Windows 7'de olduğu gibi, sık kullandığınız uygulamaları Dock'a ekleyebilirsiniz. Uygulamalar solda listelenir, klasörler ve simge durumuna küçültülmüş pencereler sağa gider. Dock'ta üç klasör bulacaksınız - Uygulamalar, Belgeler ve İndirmeler.

Masaüstünün üstünde, yatay olarak bilinen yatay bir çubuk göreceksiniz. Sistem Menü Çubuğu; Bu çubuk, başlattığınız uygulama veya yardımcı programdan bağımsız olarak her yerde bulunur. Ancak bu çubuktaki menüler etkin uygulamanınkini yansıtacak şekilde değişir.

Farklı uygulama pencerelerini tıklattığınızda bu çubukta listelenen menünün değiştiğini göreceksiniz. Safari pencereniz (veya Chrome veya Firefox) etkinse, menü çubuğu normalde Windows'ta Başlık çubuğunda görebileceğiniz seçenekleri gösterir. Her uygulamanın, programın veya yardımcı programın menü seçeneklerinin kendi penceresinde olduğu pencerelerden farklı olarak, uygulama penceresi etkinken uygulama menüleri her zaman bu çubukta listelenir. Kural olarak, herhangi bir uygulamanın ayarlarını görüntülemek istediğinizde, onu etkin pencere olacak ve menü çubuğu menü öğelerini yansıtacak şekilde seçin. Sistem menü çubuğunda görünen tercihler genellikle sistemin kendisine değil, etkin uygulamaya aittir.
Naber Dock?

Bu çizgi gibi saçma, Mac'inize hayran olmaktan daha fazlasını yapmak istiyorsanız Dock'taki bu simgelerin ne yaptığını bilmeniz gerekir. Finder, Windows 7'de Windows Gezgini'ne çok benzeyen Sabit Diskinizdeki dosyaları keşfetmek için bir Mac sistem yardımcı programıdır. Finder simgesi en iyi iki yüzlü mavi bir adam olarak tanımlanır. Finder'ı başlatmak için simgeyi tıklayın.

Launchpad uygulaması, Mac'inizde yüklü tüm uygulamaları görmenizi, ekranlar arasında hareket etmek ve farklı uygulamaları görüntülemek için fare tekerleğini kullanmanızı kolaylaştırır. Başlamak için herhangi bir uygulamayı tıklayın. Bir uygulama başlatıldığında simgesi Dock'ta görünür.

Dock'ta Launchpad simgesini görmüyorsanız, Uygulamalar klasörü bulmak ve başlatmak için. Bir kez başlatıldığında, uygulamayı sağ tıklayın ve Seçenekler alt menü, seçin Dock'ta sakla uygulamayı Dock'a sabitlemek için. Bir uygulamayı Dock'tan kaldırmak için, masaüstüne sürükleyip bırakın; bir sanal duman pufunda yok olur.
Ayrıca Safari Apple’ın varsayılan web tarayıcısını başlatan bir gezinti pusulası simgesi. Dock'un en sağında, Çöp Kutusu bu da Mac’in Window’un Geri Dönüşüm Kutusu’na eşdeğerdir ve benzer şekilde çalışır. Öğeleri Çöp Kutusuna sağ tıklama bağlam menüsünden gönderebilir veya Dock'taki simgeye sürükleyip bırakabilirsiniz.
Windows Start Search ve Mac Gündem
Windows 7'de başlat menüsü, adlarını yazarak klasörleri, dosyaları, uygulamaları ve sistem yardımcı programlarını bulmanızı sağlayan bir arama özelliğine sahiptir. Mac'te aynısını yapmak için, sistem menü çubuğunun sağ üst kısmındaki büyüteç simgesini tıklayın ve bir dosya veya uygulama adı yazmaya başlayın. Gündem özelliği siz yazarken arama yapar ve tüm eşleşmeleri listeler. Arama evrenseldir, yani uygulamaları, dosyaları ve klasörleri arayacaktır.
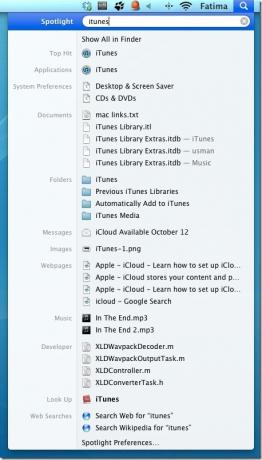
Kontrol Paneli ve Sistem Tercihleri
Denetim Masası Windows 7'de büyük bir özellik ve Mac'te Sistem Tercihleri. Sistem Tercihlerine erişmek için sistem menü çubuğundaki Apple simgesini tıklayın ve Sistem Tercihleri. Sistem saatini, hacmini, ekranını, ağlarını, kullanıcı hesaplarını, ebeveyn kontrollerini, yazıcıları vb. Buradan ayarlayabilirsiniz.

Kaydırma
Mac'inizle herhangi bir normal fareyi kullanabilmenize rağmen, hareket halindeyken kaydırma işleminin tersine çevrilir, yani fare tekerleğini yukarı kaydırmak aslında bir sayfayı aşağı kaydırır ve fare tekerleğini aşağı kaydırır, sayfa yukarı. Farenizin bozuk olduğunu veya yanlış şekilde takmış olabileceğinizi düşünmeyin - Mac'teki işler böyle. Ayrıca, kapat, simge durumuna küçült ve ekranı kapla düğmelerinin Windows 7'deki gibi sağ üst köşede değil pencerelerin sol üst tarafında bulunduğunu fark etmiş olabilirsiniz.
Dosya Açma
Bir dosya seçmek ve dönüş (enter) tuşuna basmak bir dosyayı açmaz, dosyayı yeniden adlandırmak için hazırlar, bir dosyayı açmak için çift tıklayın veya seçin ve Command + O tuşlarına basın.
Sabit Disk ve Kullanıcı Dosyalarını Görüntüleme
Windows 7'den farklı olarak, “Bilgisayarım” görüntüleme seçeneklerini görmezsiniz, Sabit Diski görüntülemek için Bulucu Sistem Menü Çubuğu'ndaki menüyü açın ve Tercihler. Gönderen Genel sekmesinde, masaüstünüzde görüntülemek istediğiniz öğeleri seçin. Kontrol edin Sabit diskler ve Mac'inize bağlı tüm diskleri görüntüleyebileceksiniz.

Dört klasör bulacaksınız; Uygulamalar, Sistem,Kütüphane ve Kullanıcılar. Uygulamalar klasörü Mac'inizde yüklü tüm uygulamaları gösterecek, Kütüphane klasörü Uygulamalar tarafından oluşturulan klasörleri listeleyecektir. sistem klasör, sistem yardımcı programlarının ve uygulamalarının kaydedildiği yerdir. Safari için uzantılar klasörünü burada bulabilirsiniz.

Uygulamalar
Bir Mac'e geçtiğinizde, temel olmayan tüm işlevler için uygulamalara dayanan bir işletim sistemine geçersiniz. Mac'e uygulama yüklemek zor değil, sadece farklı. Windows'da, uygulamalar EXE biçimindedir, Mac'te DMG'dir. Nadiren bir kurulum prosedürü vardır. Uygulamaların çoğu, Dock'ta bulunan ve Apple Kimliğinizle oturum açmanızı gerektiren bir uygulama olan Mac App Store'dan yüklenir.
Uygulama Yükleme
Mac App Store'daki uygulamaları arayın veya arayın, ücretli bir uygulama indirmek için bir kredi kartını Apple Kimliğinizle ilişkilendirmeniz gerekir. Ücretsiz bir uygulama indirmek için, söylediği yere tıklayın Bedava, düğme okumak için yeşile dönecektir Yüklemek sizden Apple Kimliğinizde oturum açmanızı isteyecektir. İmzaladıktan sonra indirme işlemi başlayacaktır. İndirme ve yükleme burada eşanlamlıdır. İndirme işlemi tamamlandıktan sonra, Uygulamalar klasöründeki veya başlatma çubuğundaki uygulama simgesini tıklayın.

Mac App Store, geliştiriciler uygulamalarında barındırdığı için uygulama indirebileceğiniz tek yer değil web siteleri ve bunun gibi uygulamaları indirirken karşılaşacağınız tek fark, dinlenmek İndirilenler klasörünü manuel olarak taşımanız gerekir. Uygulamalar Klasör. Ayrıca, daha nadir durumlarda, geliştirici dosyayı varsayılan arşivleme yardımcı programı ile açacak şekilde sıkıştırmış olabilir.
Uygulamadan Çıkma ve Kapatma
Windows 7'de, kapanmadan bazı uygulamaların bir örneğinden çıkabilirsiniz. Örneğin, Paint'ten düzenlediğiniz programı programdan çıkmadan kapatabilir ve görüntüyü kapatabilirsiniz. Benzer şekilde, Mac'te kapatma ve bırakma genellikle ayrı işlevlerdir. Durumda Safari'den (veya Chrome veya Firefox) çıkabilirsiniz, ancak Dock'taki uygulama simgesini sağ tıklayıp seçmeden çıkmazsanız çalışmaya devam eder çıkmak.

Uygulamalardan Çıkmaya Zorla
Mac’in Görev Yöneticisi eşdeğeri Uygulamalar'daki Yardımcı Programlar klasöründe bulunabilir ve Etkinlik İzleyicisi olarak adlandırılır. Kullanabilirsiniz Etkinlik Monitörü işlemlerden çıkmak için Görev Yöneticisi'ni kullandığınız gibi uygulamalardan çıkmak için daha uzun bir süreçtir.

Yanıt vermeyi bırakan bir uygulamadan hızlı bir şekilde çıkmak istiyorsanız, Command + Option + Escape tuşlarına basın, açılan pencereden çıkmak istediğiniz uygulamayı seçin ve Tamam'ı tıklatın. Zorla ayrılma.

Görev Kontrolü ve Pencere Yönetimi
Pencerelerin Mac'te tek tek simge durumuna küçüldüğünü ve Windows 7'deki gibi gruplanmadığını göreceksiniz. Bu, çalışma alanınızı düzenlemenizi zorlaştırabilir, ancak Mac'te işler farklı çalışır. Pencereler en iyi şekilde Görev kontrolü. Bu, geçiş yapabileceğiniz masaüstü alanları oluşturmanızı sağlayan bir Mac özelliğidir. Daha spesifik olarak, izleme dörtgeniniz varsa, masaüstüne geçmek için üç parmakla kaydırma hareketini kullanabilirsiniz. Her masaüstü alanı hangi pencerelerde çalıştığınızı hatırlar ve pencereleri bir masaüstünden diğerine taşıyabilirsiniz. Görev Denetimi'ni kullanmak için Dock'taki simgeyi tıklatın ve istediğiniz kadar masaüstü eklemek için en sağ köşedeki artı işaretini kullanın ve bir pencereyi başka bir masaüstüne sürükleyip bırakın.

Umarım, bu kısa kılavuzu okuduktan sonra, bir dosyaya / klasöre erişmek veya sistem tercihini değiştirmek istediğinizde nereye bakacağınız hakkında bir fikriniz olur. Mac, hiçbir şekilde Windows'dan daha az bir işletim sistemi değildir, ancak yeni bir işletim sistemine alışmak veya her şeyin nerede olduğunu bulmak genellikle sinir bozucu olabilir. Mac, başka bir şey değilse, Windows'dan çok farklıdır ve bunlar daha derine inmeden önce bilmeniz gereken birkaç şeydir.
Arama
Yakın Zamanda Gönderilenler
Nifty: Mac'te Özel Global Uygulamaya Özel Düğmeler Ekleme [Ücretli]
Klavye kısayolları uygulamaları kullanmayı kolaylaştırır, ancak baz...
TinkerTool: Tweak Mac Lion Varsayılan Araçları, UI Öğeleri ve Genel Kullanım
Tıpkı önceki Mac OS X sürümlerinde olduğu gibi, Mac OS X Lion, kull...
İTunes Şarkılarının Sözlerini Görüntüle & Düzenle, Şarkılara Göm [Mac]
AddictiveTips olarak, hepimiz ana arayüzü getirmek zorunda kalmadan...

![Nifty: Mac'te Özel Global Uygulamaya Özel Düğmeler Ekleme [Ücretli]](/f/0d08594cb85b8a14b7107d7472922a2d.png?width=680&height=100)

![İTunes Şarkılarının Sözlerini Görüntüle & Düzenle, Şarkılara Göm [Mac]](/f/79af871511b663ad4840ce952c4cdced.png?width=680&height=100)