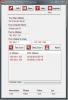Top 20 Windows 8 Düzenlemeleri, Hackler ve İpuçları
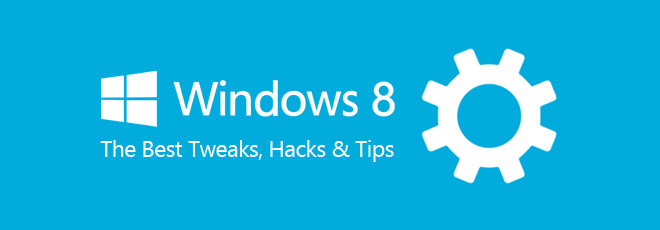
Microsoft, Windows 8'in tüketici önizlemesini yayınladığından beri, birçok güç kullanıcısı, Windows 8'in belirli durumlarda davranış biçimini değiştirmek için kayıt defteri kesmek ve ince ayarlar bulmuştur. Deneyimli Windows uygulama geliştiricilerinin çoğu Modern UI uygulamaları geliştirmeye başlamış olsa da, Windows meraklıları derin kazıyordu acemi kullanıcıların karşılaşabileceği sorunlara yerel çözümler bulmak için bu süre boyunca Windows 8 Kayıt Defteri Kovanları ve Yerel Grup İlkesi Düzenleyicisi'ne yüzü. Windows 8 geliştirici sürümünün yayınlanmasından bu yana bizi takip ediyorsanız, Genel kullanımı geliştirmek için çok sayıda Windows 8 ipucu, kayıt defteri korsanlığı ve Yerel Grup İlkesi Düzenleyicisi ayarı deneyim. Aşağıda, kullanışlı bulabileceğiniz en iyi 20 Windows 8 ince ayarını, kesmek ve ipuçlarını sunuyoruz.
Okuma rahatlığınız için bu gönderiyi aşağıdaki bölümlere ayırdık.
- Yerel Grup İlkesi Düzenleyicisi Tweaks
- Windows Kayıt Defteri Hack'leri
- Windows 8 özellikleri ile ilgili ipuçları
Windows 8 bilgisayarınızı değiştirmeye başlamadan önce, Yerel İlke Düzenleyicisi ve Windows Kayıt Defteri düzenleyicisini tanımalısınız. Birincisi, yönetici ayrıcalıklarına sahip kullanıcıların çok çeşitli sistemleri özelleştirmesini sağlayan bir MMC (Microsoft Yönetim Konsolu) ek bileşenidir. bileşen ayarları ve standart bir kullanıcının sistem üzerinde uygulayabileceği denetimi kısıtlarken, ikincisi tercihleri depolayan bir veritabanıdır, hem sistem hem de kullanıcı uygulamalarının yapılandırmaları ve ayarları sayesinde belirli özellikleri devre dışı bırakmanız ve diğerleri çalışır.
Yerel Grup İlkesi Düzenleyicisi Tweaks
Windows 8 Modern UI Uygulamaları için Kaldırma Seçeneğini Devre Dışı Bırak
Windows 8'deki en büyük değişiklik Modern UI (eski adıyla Metro UI). Artık Masaüstü çalışma alanına ek olarak Başlangıç Ekranı da var. Windows 8 Store'dan yüklediğiniz uygulamalara yalnızca Başlangıç Ekranından erişilebilir. Bir Programı Kaldırma veya Değiştirme iletişim kutusu yalnızca harici kaynaklardan yüklenen uygulamaları kaldırmanıza olanak tanır. Herhangi bir Windows Mağazası uygulamasını, başlangıç ekranından sağ tıklayıp ardından alttan Kaldır seçeneğini belirleyerek kaldırabilirsiniz. Rağmen, açma güçlüğü kaydeder Bir Programı Kaldırma veya Değiştirme iletişim kutusunda, Windows Mağazası uygulamalarını bilgisayarınızdan kolayca kaldırmak için tüm kullanıcılara erişim sağlar. Standart kullanıcıların Modern UI uygulamalarını kaldırmasını engellemenin bir yolunu arıyorsanız, öğrenmek için makalemize göz atın. Başlangıç Ekranından kaldırma seçeneğini devre dışı bırakma.

Belirli Windows 8 Denetim Masası Araçlarını veya Uygulamalarını Gizleme
Windows 8'deki Denetim Masası, Windows'un önceki sürümleriyle gelenle aynıdır. Farklı PC bileşenlerinin varsayılan ayarlarını değiştirmek için farklı sistem araçları ve uygulamaları içerir. Bununla birlikte, standart kullanıcıların ayarları devre dışı bırakmasına izin veren basit seçenekler vardır, yani bilgisayarınıza erişimi olan herkes Kontrol Panelini kullanarak PC ayarlarınızı değiştirebilir. Örneğin, Fare uygulaması, kullanıcıların farenin hareketi ve tıklama hızı gibi varsayılan ayarlarını değiştirmesini sağlar. Yerel Grup İlkesi Düzenleyicisi'ndeki ilke ayarlarını kullanarak, kullanıcıların sistem bileşenlerinin ayarlarını değiştirmesini kısıtlayabilirsiniz. Takip edebilirsin 8 Denetim Masası uygulamalarını gizleme kılavuzumuz PC kullanıcılarınızın ayarları değiştirmesini önlemek için.
Windows Mağazasını Kapat
Windows 8, Windows Mağazası adı verilen kendi uygulama pazarıyla birlikte gelir. İndirilebilecek uygulamaların sayısı her geçen gün artıyor ve Windows Mağazası'nın hala uzun bir yol kat etmesi gerekiyor. Diğer uygulama pazarları gibi, ücretsiz ve ücretli uygulamalar da indirilebilir. Windows 8 cihazınızı arkadaşınıza veya iş arkadaşınıza ödünç veriyorsanız, muhtemelen kredi kartı bilgilerinizi kullanarak ücretli uygulamalar indirmelerini istemezsiniz. Mağazayı devre dışı bırakmak, başka birinin sisteminize istenmeyen bir uygulama yüklemesini önlemenin iyi bir yoludur, ancak Windows Mağazasını devre dışı bırakmak için varsayılan bir seçenek yoktur. Kontrol edebilirsiniz bu ipucu Yerel Grup İlkesi Düzenleyicisi'ndeki ilke ayarını değiştirerek Windows Mağazası'nı devre dışı bırakmak için.

Kilit Ekranını ve Kilit Ekranı Görüntüsünü Devre Dışı Bırak
Windows'un önceki sürümlerindeki Kilit Ekranı, Windows'a fazladan bir güvenlik katmanı eklerken oturum açın ve sisteminizi geçici olarak kilitlemenizi sağlar, Windows 8 Kilit Ekranı özellikleri; bilgisayarınızı bir parola ile kilitleme özelliği dışında, Kişiler, E-posta, Tarih ve Saat, Pil Durumu vb. gibi farklı uygulamalardan gelen bildirimleri görüntülemenizi de sağlar. Windows'u bir tablette kullanıyorsanız, her giriş yaptığınızda bilgisayara erişmek için şifreyi girmek biraz can sıkıcı olabilir. Windows 8 tarafından sağlanan varsayılan ayarlar Kilit Ekranı öğelerini değiştirmenize izin verir, ancak tamamen devre dışı bırakma seçeneği yoktur. Ancak Yerel Grup İlkesi Düzenleyicisi'ni kullanarak, Kilitli Ekranı kalıcı olarak devre dışı bırakabilirsiniz, bu da Windows Oturum Açma ekranına doğrudan erişmenizi sağlar. Kilit Ekranı ilke ayarı iletişim kutusu ayrıca sistem yöneticilerinin standart ve misafir kullanıcıların Kilit Ekranı görüntüsünü değiştirmesini engellemelerini sağlar. Kilit Ekranını devre dışı bırakma adımlarına göz atın. bu gönderi.

Tüm Kullanıcılar İçin Kilit Ekranı Uygulama Bildirimlerini Devre Dışı Bırak
Öncüllerinden farklı olarak, Windows 8 hem PC'lerde hem de tabletlerde çalışacak şekilde optimize edilmiştir. Tıpkı iOS ve Android işletim sistemleri gibi, Windows 8 de doğrudan Kilit Ekranında uygulama bildirimleri sağlar. Örneğin, okunmamış mesajlarınız varsa, bildirimi kilit ekranında göndererek mesajı hızlı bir şekilde okumanızı sağlar. PC Ayarları menüsünde, Kilit Ekranı bildirimlerini Açma ve Kapatma seçenekleri vardır, ancak yalnızca mevcut kullanıcı ve diğer PC kullanıcıları bildirimlerini görüntüleyebilir. Tüm PC kullanıcıları için Kilit Ekranı bildirimlerini devre dışı bırakmak istiyorsanız, Yerel Grup İlkesi Düzenleyicisi bunu yapmanızı sağlar. İçin kılavuzumuzu izleyin Kilit Ekranı uygulama bildirimlerini devre dışı bırak Windows 8'deki tüm kullanıcılar için.

Hesap Kilitleme Politikasını Etkinleştirin ve Kilitleme Eşik ve Süresini Ayarlayın
Kullanıcı Hesapları özelliği, yönetici ve standart kullanıcıların diğer PC kullanıcıları için birden çok kullanıcı hesabı oluşturmasına olanak tanır. Her PC kullanıcısını, veri hırsızlığı saldırıları konusunda endişelenmeden hesap şifreleri, finansal bilgiler vb.Gibi özel bilgilerini kaydetme olanağıyla donatır. Her işletim sistemi gibi, Windows 8 ayrıca Kullanıcı Hesabınızı başkalarının verilerinize erişmesini önlemek için bir parola ile korumanıza izin verir. Ancak, hesabınıza giriş yapmaya çalışırken yanlış şifreyi girmeye devam ederseniz, bazı denemelerden sonra şifrenin kilitlendiğini fark etmiş olabilirsiniz. PC'nizde oturum açmak için başka bir girişimde bulunmadan önce birkaç dakika beklemeniz gerekir. Yerel Grup İlkesi Düzenleyicisi'ni kullanarak hesap kilitleme ilkesini etkinleştirebilir ve hem hesap kilitleme eşiğini hem de hesap kilitleme süresini özelleştirebilirsiniz. Bu makale hesap kilitleme ilkesiyle ilgili ayarları değiştirmek için gereken tüm adımları açıklar.
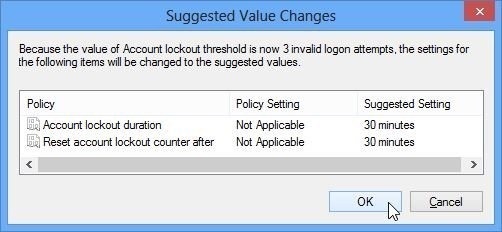
Tüm Kullanıcılar için Senkronizasyon Ayarlarını Devre Dışı Bırak
Windows 8'in hem yerel bir hesapla hem de bir Microsoft hesabıyla kullanılabileceğini biliyor olabilirsiniz, ancak ikincisini kullanmanın avantajı arka plan, tema, internet geçmişi, kısayollar vb. dahil tüm ayarlarınız Windows çalıştıran diğer cihazlarla kolayca senkronize edilebilir 8. Örneğin, hem PC'de hem de tablette Windows 8 yüklüyse, ayarları her iki cihazda da manuel olarak değiştirmeniz gerekmez. ayarları, internet geçmişini, Başlangıç Ekranı arka planını, renk düzenini vb. diğer Windows 8 ile otomatik olarak senkronize etmek için Senkronizasyon özelliğini açmanız yeterlidir cihazlar. Ancak, cihazlarınızın ayarları senkronize etmesini istemiyorsanız, kullanıcı hesabınızın PC Ayarları'ndan senkronizasyonu devre dışı bırakabilirsiniz. Ayrıca, tüm kullanıcılar için Senkronizasyon özelliğini devre dışı bırakmak için sistem genelinde düzey ayarlarını uygulayabilirsiniz, aşağıdaki adımları uygulayabilirsiniz: Senkronizasyon özelliğini devre dışı bırakma kılavuzumuz tüm kullanıcı hesapları için.

Hesap Kullanıcılarının Kişiselleştirme Ayarlarını Değiştirmesini Sınırlama
Kişiselleştirme iletişim kutusu ilk olarak Windows Vista'da tanıtıldı. Temel olarak kullanıcı arayüzüyle ve ekranla ilgili tüm ayarları toplar ve bunları tek bir konumda gösterir, böylece kullanıcıların ekran ve Windows kullanıcı arayüzü ayarlarını değiştirmek için farklı menüler açmak zorunda kalmazlar. Sistem yöneticisiyseniz ve PC kullanıcılarınızın değişmesini kısıtlamanın bir yolunu arıyorsanız Kişiselleştirme ayarları, ardından Kişiselleştirme iletişim kutusunu devre dışı bırakmak için Yerel Grup İlkesi Düzenleyicisi'ni kullanabilirsiniz. bütün kullanıcılar için. Kontrol edebilirsiniz rehberimiz farklı Kişiselleştirme ayarlarını devre dışı bırakma hakkında.

Kullanıcıların İnternet Ayarlarını Değiştirmesini Engelleme
İnternet ayarları gibi bazı sistem ayarları ile ilgili sorun, bunları bir kullanıcı hesabında değiştirdiğinizde tüm kullanıcı profilleri için değiştirilmeleridir. Sistem yöneticisiyseniz, diğer kullanıcıların Internet ayarlarını Yerel Grup İlkesi Düzenleyicisi'nden değiştirmesini önleyebilirsiniz. Bu makale Windows 8'de kullanıcıların İnternet Ayarlarına erişimini kısıtlama sürecinde size yol gösterir.

Windows 8'de PC'ye Windows Mağazasını Etkinleştirme
Windows 8 Enterprise sürümünün Windows To Go özelliği, kullanıcıların işletim sisteminin Enterprise sürümünü bir USB flash sürücüden önyüklemesini sağlar. Windows 8'i bir sistemde geçici olarak çalıştırmanız gereken ve PC'nize yükleme zahmetinden geçmek istemediğiniz durumlarda oldukça yararlıdır. Harici USB sürücüsünden eksiksiz bir işletim sistemi ortamı sunsa da, Windows'u kullanamazsınız. Windows To Go'da varsayılan olarak devre dışı bırakıldığı için yüklü uygulamaları güncellemek ve yenilerini yüklemek için saklayın Çalışma alanı. Varsayılan olarak devre dışı bırakılmış olması, Windows Mağazası'nın hiç kullanılabilir olmadığı anlamına gelmez; Yerel Grup İlkesi Düzenleyicisi'nden etkinleştirerek erişebilirsiniz. Üzerindeki kılavuzumuza göz atın Windows To Go Çalışma Alanında Windows 8 Mağazasını etkinleştirme.

Windows Kayıt Defteri Hack'leri
Başlangıç Ekranındaki Maksimum Döşeme Satırı Sayısını Değiştirme
Windows 8'in Başlangıç Ekranı, yüklü uygulamalara renkli döşemeler şeklinde kısayollar görüntüler. Kutucuklar favori programlarınıza hızlıca erişmek için kullanılabilir. Bir haber uygulaması yüklerseniz, canlı kutucuğunda en son başlıklar görüntülenir. Fayansları hareket ettirebilir, benzer fayans türleri için gruplar oluşturabilir ve fayansları yeniden boyutlandırabilirsiniz. Başlangıç Ekranını açtığınızda, Windows 8 monitörünüzün çözünürlüğünü algılar ve başlangıç ekranında görüntülenecek toplam döşeme satırlarına karar verir. Maksimum satır sayısını kontrol etmek için varsayılan bir seçenek yoktur, bu nedenle isterseniz daha az sayıda satıra sahip olamazsınız. Ancak, basit bir kayıt defteri kesmek, Başlangıç Ekranında görüntülenecek maksimum satır sayısını kontrol etmenizi sağlar. Döşeme satırı sayısı için bir maksimum sınır belirlemek için aşağıdaki kayıt defteri anahtarına gidin.
HKEY_CURRENT_USER \ Software \ Microsoft \ Windows \ CurrentVersion \ ImmersiveShell \ Izgara
Ana pencereye sağ tıklayın, Yeni'yi seçin ve yeni bir DWORD (32 bit) Değeri oluşturun. Şimdi yeniden adlandırın Layout_MaximumRowCount. ve ardından özel maksimum satır sayısını ayarlamak için tuşu açın. Değişiklikleri uygulamak için bilgisayarınızı yeniden başlatabilir veya oturumu kapatabilirsiniz. 1920 x 1080 çözünürlüklü bir monitörde, Başlangıç Ekranında en fazla 6 satır döşemeye sahip olabilirsiniz.

Masaüstü Pencerelerinin Kenarlık Boyutunu Ayarlama
Microsoft'un Aero'yu düşürdüğünü ve Windows 8'in pencereleri saydam olmayan sınırlara kaydırdığını zaten biliyor olabilirsiniz. Bu hareket, çok fazla sistem kaynağı tüketen ağır UI öğelerini kaldırarak işletim sistemini daha hızlı ve daha verimli hale getirmeyi amaçladı. Yine de Windows kenarlıklarının rengini temanıza uyacak şekilde değiştirebilirsiniz, ancak saydamlık artık olmadığından, büyük kenarlıklar etkin pencere tarafından daha fazla ekran alanının engelleneceği anlamına gelir. Varsayılan olarak, özel kenarlık boyutu ayarlamanın basit bir yolu yoktur, ancak Windows kayıt defterinden pencerelerin kenarlık boyutunu değiştirebilirsiniz. Kenarlık boyutunu değiştirmek için, önce Windows Kayıt Defteri Düzenleyicisi'ni açın ve aşağıdaki kayıt defteri anahtarını bulun.
HKEY_CURRENT_USER \ Denetim Masası \ Masaüstü \ WindowMetrics
Şimdi, "BorderWidth" anahtarını arayın ve açın. Varsayılan olarak, değer –15 olarak ayarlanmıştır. Windows kenarlıkları için 0 - 50 arasında bir değer seçebilirsiniz.

Özel Masaüstü Simgesini Dikey ve Yatay Aralığı Ayarla
Çoğu Windows meraklısının Windows 8'de kaçırdığı özelliklerden biri Windows Rengi ve Görünümü. Adından da anlaşılacağı gibi, masaüstü öğelerinin boyutunu ve renklerini değiştirmenizi sağlayan kullanıcı arayüzü ile ilgili ayarlar iletişim kutusudur. Seçeneklerinden biri, kullanıcıların masaüstü simgeleri arasındaki dikey ve yatay boşluğu değiştirmesine olanak tanır. Windows 8'de, Windows kayıt defteri düzenleyicisini kullanarak varsayılan dikey ve yatay boşluk değerlerini değiştirebilirsiniz. Simge aralığını değiştirmek için aşağıdaki kayıt defteri anahtarına gidin.
HKEY_CURRENT_USER \ Denetim Masası \ Masaüstü \ WindowMetrics
Şimdi, sağ taraftan, “IconSpacing” ve “IconVerticalSpacing” adlı anahtarları arayın. Varsayılan olarak, her iki tuşun değeri –1125 olarak ayarlanır. Masaüstü simgeleri arasındaki boşluğu artırmak için bu sayıyı artırabilirsiniz.

Windows 8 Başlangıç Ekranı Animasyon Kayıt Defteri Hack
Windows 8'deki başlangıç ekranı, PC Ayarlarında bulunan Kişiselleştirme seçenekleri kullanılarak özelleştirilebilir. Başlangıç Ekranında görüntülenecek bir dövme seçmenizi ve Modern UI için ana rengi seçmenizi sağlar. Başlangıç Ekranını açtığınızda, döşemeleri belirli bir animasyonda görüntüler. Windows size animasyonun hızını veya stilini değiştirmek için kolay bir yol sunmaz, ancak animasyonu etkinleştirmek ve kontrol etmek için basit bir kayıt defteri ayarı uygulanabilir. Döşemeler dışında, bu kayıt defteri kesmek, Kullanıcı resmi, Kullanıcı adı ve Başlangıç metni (Başlangıç Ekranının sol tarafında bulunur) animasyonları için de çalışır. Başlangıç Ekranı animasyonlarını değiştirmek için Windows Kayıt Defteri Düzenleyicisi'ni ve aşağıdaki kayıt defteri anahtarını açın.
HKEY_CURRENT_USER \ Software \ Microsoft \ Windows \ CurrentVersion \ ImmersiveShell \ Izgara
Şimdi, yeni bir DWORD (32 bit) Değeri oluşturmak için kayıt defteri düzenleyicisinin ana penceresine sağ tıklayın ve Launcher_SessionLoginAnimation_OnShow. Oluşturulduktan sonra anahtarı açın ve değeri 1 olarak değiştirin. Kayıt defteri düzenleyicisini kapatın ve Başlangıç Ekranını açın. Gizli animasyonun etkinleştirildiğini göreceksiniz.
![Başlangıç Ekran-Animasyon-kayıt-Hack [2] Başlangıç Ekran-Animasyon-kayıt-Hack [2]](/f/4f1c65fa56db02923e899b7fdac5bfd1.jpg)
Daha önce belirtildiği gibi, daha fazla kayıt defteri anahtarı oluşturarak animasyonu da kontrol edebilirsiniz. Ancak, küçük bir araç tarafından WINAERO aranan Başlangıç Ekranı Animasyonları Tweaker bu kayıt defteri saldırılarının ön ucunu sağlayarak, kayıt defterini el ile düzenlemeden animasyonları değiştirmenizi kolaylaştırır.
Windows 8 özellikleri ile ilgili ipuçları
Başlangıçta Windows 8 Başlangıç Ekranını Atla ve Doğrudan Masaüstüne Atla
Windows 8'deki en büyük değişiklik Start Orb'un kaldırılması ve Start Screen'in başlatılmasıdır. Şimdi, Windows'a giriş yaptığınızda, Masaüstüne gitmek yerine, Başlangıç Ekranı ile karşılaşacaksınız. Gerekli uygulamalara hızlı bir şekilde erişmenizi sağlayan Masaüstü dahil çeşitli uygulamalar için karolar sağlar. Birçok hevesli Windows kullanıcısı, kullanıcı arayüzündeki bu büyük değişiklikten memnun değil ve Masaüstünü açmak için gereken ek adımdan rahatsız. Başlangıç Ekranını atlamanızı ve doğrudan masaüstüne götürmenizi sağlayan bir dizi araç bulabilirsiniz. PC'nize ek yazılım yüklemekten hoşlanmıyorsanız, Windows Startup'ı manuel olarak değiştirebilirsiniz. davranışı. Ödeme bu eğitim Windows 8'de oturum açtıktan sonra Başlangıç Ekranını atlamak ve doğrudan Masaüstüne atlamak için.

Windows 8 Win + X Menüsünü Özelleştirme
Windows 8 kullanıcı arayüzündeki tüm büyük değişikliklerin askıya alınmasından sonra, küçük olanları fark etmeye başlayacaksınız. Windows, Windows'un önceki sürümlerinde bulunan bir dizi özellik sunmasa da, bazı yeni eklemeler sunar. Tüm yeni eklemeler arasında, Win + X menüsü en önemlisidir. Windows 7'de, Win + X kısayolu Windows Mobility Center'a erişmek için kullanılır, ancak artık ekranın sol alt köşesinde görünen özel bir menüye erişmek için kullanılabilir. Windows 8'deki Win + X menüsü, Programlar ve Özellikler, Mobility Center gibi bazı kullanışlı Sistem Yardımcı Programlarına hızlı bir şekilde erişmenizi sağlar. Ağ Bağlantıları, Güç Seçenekleri, Aygıt Yöneticisi, Görev Yöneticisi, Çalıştır iletişim kutusu vb. Ancak kullanıcıların bunu özelleştirmesine izin vermez Menü. Bu makalede, Windows 8'de Win + X menüsünü düzenlemenin iki basit yolunu bulabilirsiniz.

Windows 8 için SmartScreen Filtreyi Kapat
Windows 8'de Microsoft, SmartScreen adlı yepyeni bir güvenlik özelliği tanıttı. Kullanıcıları olası tehditler hakkında uyarır ve güvenli olmadığı düşünülen üçüncü taraf uygulamalarının yüklenmesini geçici olarak engeller. Bilgisayarınızın güvenliğini artırmak için iyi bir özelliktir, çünkü bilgisayara harici, güvenilir olmayan bir üçüncü taraf uygulaması yükledikten sonra virüs bulaşıyor kaynaklar. Ancak, bir üçüncü taraf aracı yüklediklerinde ekranda görünmesini istemeyen bazı kullanıcılar için oldukça can sıkıcı olabilir. Çok sayıda üçüncü taraf aracı yükleyen ileri düzey bir kullanıcıysanız, şu adımları izleyerek SmartScreen filtresini devre dışı bırakmayı seçebilirsiniz. rehberimiz.

Recimg Aracı ile Windows 8'de Özel Yenileme Noktası Oluşturma
Windows 8 bilgisayarınızın düzgün çalışmaması durumunda, Windows 8'in PC'nizi Yenile özelliği kişisel dosyalarınızda herhangi bir değişiklik yapmadan bilgisayarınızın tüm ayarlarını yenilemenizi sağlar. Yenileme sırasında dosyalarınız ve kişiselleştirme ayarlarınız değişmez, çünkü yalnızca bilgisayarınızı geri döndürür ayarları varsayılan duruma getirir ve Windows Mağazası uygulamaları olduğu gibi kalır (üçüncü taraf uygulamaları kaldırılır, ancak). Bilgisayarınızı Yenile özelliği hızlı bir şekilde bilgisayarınızı varsayılan duruma getirmesine rağmen, özel bir geri yükleme noktası oluşturmanıza izin vermez. Adlı bir komut satırı aracını kullanma Recimg, WIM (Windows Installer Görüntüsü) biçiminde özel bir yenileme noktası oluşturabilirsiniz. Aslında bilgisayarınızın geçerli anlık görüntüsünü kaydeder ve bilgisayarınızı belirli bir özel yenileme noktasına geri yüklemenizi sağlar. Bu, PC'nizi Yenile özelliğini kullandıktan sonra kullanıcıların tüm ayarlarını, dosyalarını ve masaüstü uygulamalarını korumasını sağlar. İçinde bu gönderi, kullanarak özel bir yenileme noktası oluşturmak ve geri yüklemek için gereken tüm adımları açıkladık Recimg Komut.

Windows 8'de Kablosuz Geçici İnternet Bağlantısı Oluşturun
Windows 7'de mevcut olan, ancak Windows 8'de eksik olan birçok özellik hakkında konuştuk. Windows 7'nin en çok kullanılan özelliklerinden biri, SoftAP veya Geçici ağ bağlantısı oluşturma desteğidir. Windows 8, cihazı internet ile paylaşmak için sanal bir yönlendiriciye dönüştürmek için geçici bağlantı oluşturmanın kolay bir yolunu sağlamaz diğer cihazlar, ancak Ağ Kabuğu konsolunu kullanarak, Windows 8'in hem istemci hem de sunucu sürümlerinin kullanıcıları kolayca SoftAP oluşturabilir bağ. Kullanıcıların sanal bir kablosuz bağlantı oluşturmak için barındırılan ağ (Sanallaştırma) özelliğinden yararlanmalarını sağlar. Barındırılan ağ, sanal bir kablosuz bağdaştırıcı oluşturmada hayati bir rol oynar ve sanal bir Wi-Fi etkin noktası oluşturan birçok uygulama, sanal yönlendirici oluşturmak için aynı yöntemi kullanır. Sanal bir Wi-Fi etkin noktası oluşturmak için ağ bağdaştırıcınızın sanallaştırmayı desteklemesi gerekir. Takip edebilirsiniz adım adım rehber yerleşik Windows 8'de kablosuz Geçici Internet bağlantısı (SoftAP) oluşturma netsh Yarar.

Wi-Fi etkin noktasını oluşturmak için üçüncü taraf bir araç da kullanabilirsiniz. Önceden, bunu yapmanızı sağlayan bazı araçlar kullanıyorduk, örneğin WiFi HotSpot Oluşturucu. Sisteminizi sanal bir Wi-Fi yönlendiriciye dönüştürerek internet bağlantınızı dizüstü bilgisayarlar, tabletler ve akıllı telefonlar gibi diğer cihazlarla paylaşmanıza olanak tanır. Ayrıca, ad / hoc / SoftAP bağlantısı için WPA / WPA2 PSK tabanlı güvenlik modunu da destekler.
Burada bahsetmeye değer başka bir sıcak nokta yardımcı programı Connectify. Bilgisayarınızı bir Wi-Fi etkin noktasına dönüştürerek çevrenizdeki Wi-Fi özellikli cihazların PC'nizin sanal Wi-Fi yönlendiricisine bağlanarak interneti paylaşmasını sağlar
Windows 8'de Hazırda Bekletme Seçeneğini Etkinleştir
Hazırda bekletme modu, bilgisayarınıza hızlı bir şekilde erişmek istediğinizde ve sistemi soğuk önyüklememeyi tercih ettiğiniz durumlarda kullanışlıdır. Bilgisayarınızı yeniden başlatma veya kapatma yerine, bilgisayarınızı hazırda bekletme moduna geçirdiğinizde, sistem kapatılır, ancak Windows'un geçerli durumu sabit diske kaydedilir. Bilgisayarı hazırda bekletme modundan geri açtığınızda, tam olarak aynı duruma geri döner. Hazırda Bekletme modu Windows 8'de etkinleştirilmez ve kullanıcıların Sistem Güç Ayarları Tarafından manuel olarak etkinleştirmeleri gerekir. varsayılan olarak Windows 8'deki Güç Seçenekleri (Ayarlar Düğmelerinden erişilebilir) yalnızca Uyku, Kapatma ve Yeniden Başlatma'yı içerir seçenekler. Hazırda Bekleme modunu etkinleştirmek ve Güç Seçenekleri listesine eklemek istiyorsanız, tek yapmanız gereken bu rehber.

Yukarıda belirtilen tüm Yerel Grup İlkesi Düzenleyicisi tweaks, Windows Kayıt Defteri kesmek ve ipuçları, bilgisayarınıza herhangi bir riskli yazılım yüklemeden Windows 8'i tam potansiyeliyle kullanmanızı sağlar. Listemizde atladığımız başka faydalı ayarlarınız varsa, bunları aşağıdaki yorum bölümüne bırakın.
Windows 8'i neyin tıkladığını bilmek ister misiniz? Bizim okuyun Windows 8 incelemesi ve kılavuzu.
Windows 8'de nasıl daha hızlı hareket edeceğinizi öğrenmek için, Windows 8 kısayol tuşları.
Fawad Mir ve Usman Javaid bu gönderiye katkıda bulundu.
Arama
Yakın Zamanda Gönderilenler
Görüntülerden Arka Plan Nesnelerini ve Renklerini Kaldırma
Bir görüntüden arka plan rengini veya nesneleri kaldırmak gerçekten...
Kablosuz Ağ Bağlantınızı Kimin Kullandığını Öğrenin
Evde kablosuz bir ağ bağlantınız var, ancak birkaç gün boyunca oldu...
Windows 10'da hoparlörlerden veya kulaklıktan ses gelmiyor
Ses bir bilgisayarın önemli bir bileşenidir. Elbette, bir bilgisaya...