MacOS'ta karanlık tema nasıl zamanlanır
MacOS'taki karanlık tema, Windows 10'daki karanlık temadan çok daha üstündür, ancak her ikisinin de ortak bir yanı vardır. Karanlık temanın ne zaman etkinleştirileceğini ve açık temanın ne zaman etkinleştirileceğini zamanlayamazsınız. Windows 10 ile bu boşluğu dolduran uygulamalar var. MacOS'ta, macOS temasını değiştirmek için Automator'da bir uygulama oluşturabilir ve ayarlamak için Takvim etkinliklerini kullanabilirsiniz uygulama çalıştığında, macOS'ta karanlık temayı planlamanızı sağlayan bir iş akışı etkili bir şekilde oluşturulur.
Açık temayı kullanmanın bir yolunu arıyorsunuz, ancak karanlık bir menü çubuğu ve kenetlenme yuvası mı arıyorsunuz? Orada bir sadece bunu yapmak için terminal hilesi.
Tema uygulamasını aç / kapat
Karanlık temayı planlamanın ilk adımı, onu değiştirmek için bir yol elde etmektir. Bunun için basit bir anahtar yok, bu yüzden Automator'u kullanacağız.
Automator'ı açın ve Yeni Belge'yi seçin. Belge türleri listesinden Uygulama'yı seçin.

Uygulama belgesi açıldıktan sonra, soldaki sütundaki eylemlere bakın ve System Sistem Görünümünü Değiştir’i seçin. "Görünümü Değiştir" seçeneğinin "Açık / Koyu Aç" olarak ayarlandığından emin olun. Uygulama klasörüne kaydetmek iyi bir fikir olsa da, bu uygulamayı istediğiniz yere kaydedin. Bu oldukça basittir ve hata şansı yoktur, ancak test etmek istiyorsanız, uygulamayı çalıştırın ve mevcut temayı değiştirir.

Koyu renkli tema planla
Artık temayı değiştirmek için bir aracımız olduğuna göre, çalıştığında otomatikleştirmemiz gerekiyor. Bunu yapmak için Takvim uygulamasını açın ve yeni bir etkinlik ekleyin. Size bunun ne için olduğunu söyleyecek bir ad verin, örneğin Karanlık Mod.
Etkinlik oluşturulduktan sonra takvimde çift tıklayın. Bu, sağda etkinliğin ne zaman başlayacağı, ne zaman biteceği, hangi uyarının çalacağı ve ne sıklıkta tekrarlanması gerektiği gibi temel ayrıntıları gösteren küçük bir panel açacaktır. MacOS'ta karanlık temayı planlamak için tüm bunları değiştirmemiz gerekiyor.
Etkinliğin ayrıntılarında, başlar karanlık temaya geçmek istediğiniz zaman. Bunu 22:00 (veya daha erken) olarak ayarlamak isteyebilirsiniz. Yı kur Uçlar ışık temasına geri dönmek ve başlangıç ve bitiş saatleri arasındaki saatleri saydığınızdan emin olun.
Sonra, ayarla Tekrar et Her gün.

Şimdi uyarıyı özelleştirme zamanı. Bu etkinlik için iki uyarıya ihtiyacımız var. Birincisi olay başladığında, ikincisi olay sona erdiğinde çalışır.
İlk uyarı için uyarı kutusunun içini tıklayın ve ‘Özel’i seçin.
Özel uyarı kutusunda, File Dosya Aç’ı seçin ve ardından önceki adımda oluşturduğunuz uygulamayı seçin. Uyarı saatini "Etkinlik sırasında" olarak ayarlayın ve Tamam'ı tıklayın.

Şimdi ikinci uyarıyı eklememiz gerekiyor. İkinci bir uyarı eklemek için önceden eklediğiniz uyarının yanındaki küçük artı düğmesini tıklayın. Dosyayı da bir dosya açacak şekilde özelleştirin ve önceki bölümde oluşturduğunuz uygulamayı seçin.
Uyarının saatini Saatler sonra ve karanlık temanın kapanmasını istediğiniz saat sayısını çalıştıracak şekilde ayarlayın. Örneğin, 8 saat sonra ayarladım çünkü temanın sabah 10'da tam olarak 8 saat olan açık temaya dönmesini istiyorum.
Tamam'ı tıklatın ve etkinlikteki değişiklikleri kaydedin. Windows 10'da karanlık modu zamanlamak için bu yeterli olmalıdır. Etkinlik zamanının dışındaysanız, uygulama temel olarak tema için bir geçiş olduğu için ışık moduna geçmelisiniz.
Arama
Yakın Zamanda Gönderilenler
Yapışkan Bildirimler: OS X Bildirim Merkezi'ne Anımsatıcılar
İnsan beyni komik bir şeydir; hayatınızdaki en korkunç ve utanç ver...
OS X Mountain Lion "Önizleme" App 6 Yeni Özellikler
Bizim kapsamlı Mountain Lion yorumu, OS X'in son taksiti olarak, st...
Kaydedilmiş Metin Parçacıklarını Parçacıklar Lite ile Hızlı Bir Şekilde Kullanma [Mac]
E-postalara, metin belgelerine, notlara ve kaba taslaklara aynı met...


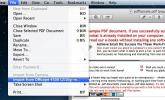
![Kaydedilmiş Metin Parçacıklarını Parçacıklar Lite ile Hızlı Bir Şekilde Kullanma [Mac]](/f/8334bc65f09863ce78673e19e12c0314.jpg?width=680&height=100)