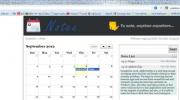Mac'te Çıkarma veya Sıkıştırma Sonrası Arşivleri / Dosyaları Otomatik Sil
Masaüstü bilgisayarlar Mac'inizdeki en dağınık yerler arasında olabilir (ve olabilir), böylece uygulamalar Masaüstümü Temizle yönetmenize yardımcı olmak için var. Mesele şu ki, masaüstünüz Mac'inizdeki tek büyük önemsiz depo değil; İndirilenler klasörü genellikle indirdiğiniz, bir kez kullandığınız ve bir daha asla ihtiyaç duymadığınız dosyalarla doludur. Bu dosyalar, sıkıştırılmış dosyalar ve çıkarılan klasörler bir türdür. Çıkarılan dosyaları başka bir konuma taşımış olsanız bile, arşiv orijinal konumda disk alanı kaplıyor. Varsayılan arşivleme ve ayıklama yardımcı programını yani Unarchiver'ı kullanırsanız, dosyaları çıkardıktan sonra arşiv klasörünü otomatik olarak silecek şekilde ayarlayabilirsiniz. Benzer şekilde, yardımcı programı dosyaları sıkıştırıldıktan sonra silecek şekilde ayarlayabilirsiniz. Bu ipucu size nasıl olduğunu gösterir.
Mac diskinizi açın ve Sistem / Kütüphane / CoreServices'e gidin. Bu Kütüphane klasörünü, varsayılan olarak gizli olan Kullanıcı klasörünüzdeki klasörle karıştırmayın. Bu Kütüphane klasörü görülebilir ve kolayca erişilebilir. CoreServices Klasöründe, Unarchiver'ı bulun ve başlatın. Diğer tüm uygulamalar gibi açılır. Tercihlerini açın ve
Genişledikten Sonra açılır listeden arşivi sil seçeneği. Dosya arşivleri çıkarıldıktan sonra otomatik olarak silinecektir.
Dosyaları sıkıştırıldıktan sonra silmek için Arşivledikten sonra açılır listeden seçin Arşivlenen Dosyaları Sil. Bunu, yalnızca arşivi güvende tutacağınızdan% 100 eminseniz veya sıkıştırdıktan sonra orijinal dosyalarınıza bir daha ihtiyacınız olmayacaksa etkinleştirmeyi unutmayın. Alternatif olarak, uygulamanın seçerek dosyaları Çöp Kutusu'na taşımasını seçebilirsiniz. dosyaları Çöp Kutusuna taşı aynı menüden. Dosyalar Çöp Kutusu'ndan geri yüklenebileceğinden, ikincisi daha iyi bir seçenek olabilir.
Arama
Yakın Zamanda Gönderilenler
Not: Windows, Mac ve Bulut Arasında Metin Notlarını Eşitleme
Not alma, son derece üretken bir etkinliktir ve notlarınızı ve rand...
Retinizer: Mac Uygulamalarının Metni Retina Çözünürlükte Göstermesini Sağlayın
Apple, MacBook Pro'yu retina ekranla tanıttığında, bunun iki anlamı...
Kukla Kişiler Ekleyerek OS X Dikte Yeni Kelimeler Öğretin
Dikte, Lion'daki yeni özellikler, Mac'inize metin dikte etmenizi sa...