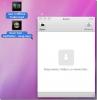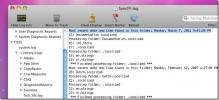MacOS'ta harici ekranlar için parlaklık nasıl kontrol edilir
Harici ekranların parlaklık ve kontrastı kontrol etmek için kendi tuşları vardır. Mac veya Windows 10 PC'de olmanıza bakılmaksızın, klavyedeki parlaklık tuşları harici bir ekranın parlaklığını değiştiremez. Bununla birlikte, bir uygulamayı kullanabilir ve klavyenizle harici ekranlar için parlaklığı kontrol edebilirsiniz. MacOS'ta bunu nasıl yapacağınız aşağıda açıklanmıştır.
Harici ekran için kontrol parlaklığı
İndir ve yükle ExternalDisplayBrightness. Bu uygulama özel erişilebilirlik erişimine ihtiyaç duyuyor. Verildikten sonra, uygulamanın hangi tuşların harici ekranlar için parlaklığı kontrol edeceğini seçmenize izin veren tercihlerini göreceksiniz. İki anahtar ayarlamanız gerekecek; biri parlaklığı artırmak için ve diğeri azaltmak için. İşi yapmak için işlev tuşlarından yalnızca birini ayarlayabilirsiniz.

Yapmanız gereken tek şey bu tuşları değiştirmek. Uygulama penceresini kapatın (Çık düğmesine tıklamayın). Uygulama, menü çubuğunda veya Dock'ta bir simge bırakmadan gözden kaybolacak.
Seçtiğiniz tuşlara dokunduğunuzda, harici ekranınızdaki parlaklık değişir. Bunu test ettiğimiz harici ekranda, parlaklıktaki değişiklik ekrana ve ayrıca kendi parlaklık kontrollerine yansıdı. Uygulamanın çalışması için bu şekilde tasarlanmıştır. Harici ekranda macOS’un parlaklık kontrolünün göründüğünü göreceksiniz.

Bu uygulama harici ekranın gerçek parlaklığını değiştirebilse de, bazı harici ekranların bunu yapmasını engellemesi mümkündür. Bu, uygulamanın üreticisi tarafından değil, ekranın üreticisi tarafından yapılan bir kısıtlama olacaktır. Bu durumda, yeni donanım satın almadığınız sürece yapabileceğiniz hiçbir şey yoktur.
ExternalDisplayBrightness, bir harici ekranla çalışır. Birden fazla harici ekranınız varsa, ikincisinin parlaklığı değişmez. Bu uygulama bir parlaklığını değiştirmez dahili ekran yani MacBook’unuzun ekranı. Uygulamanın işlev tuşları kullandığını ve bir MacBook veya Apple klavye kullanıyorsanız, Fn tuşlarının birincil işlevinin muhtemelen parlaklığı, medyayı, ses seviyesini vb. Kontrol edecek şekilde ayarlandığını unutmayın. ExternalDisplayBrightness ile parlaklığı değiştirmek için klavyenizdeki Fn tuşunu basılı tutmanız ve ardından uygulamanın tercihlerinde ayarladığınız işlev tuşuna dokunmanız gerekir.
Uygulamadan çıkmak için Etkinlik Monitörü'nü açın ve orada arayın. Ayarladığınız tuşları değiştirmek için uygulamayı tekrar çalıştırın. Parlaklığı kontrol etmek için tuşları değiştirmek istiyorsanız, önce çıkmak zorunda değilsiniz.
Arama
Yakın Zamanda Gönderilenler
Mac için Evom, Videoları Web'den Dönüştürür ve iTunes'a Aktarır
EVOM Mac'inizi günlük olarak tamamen tatmin edecek hafif bir video ...
SyncFF Klasörü Son Dosyaya Göre Değiştirilmiş ve Oluşturulmuş Zaman Damgasını Ayarlar
Maalesef, Mac için kullanılabilecek çok sayıda ücretsiz dosya özell...
MailTabs Eklentisi Mac Mail Uygulamasına Sekmeler Ekler
Mac yerel Posta Uygulaması, şüphesiz, yapılandırılması ve kullanılm...