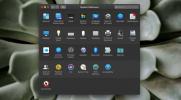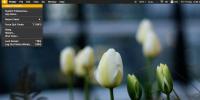Bu Haftasonu Denemeniz İçin Birkaç Mac OS X İpucu
Dan beri Mavericks Geçen yıl çıktı, biz düzenli kullanıcıları tarafından daha önce bilinmeyen özellikler üzerinden geçti. Sırlarını paylaştık Terminal Komutları, masaüstündeki simgeleri gizleme ve gösterme, Gösterge Tablosu ve Bildirim Merkezi'ni gizleme; size Mac OS X ile yapabileceğinizi düşünmediğiniz daha fazla şey getirmek adına 4 tane daha var.
Sistem Tercihleri Simgelerini Gizleme / Gösterme
Aşağıdaki gibi bir uygulama ile yardımcı programlarınızı şifre ile koruyabilirsiniz kilitlerimveya kolay bir yoldan gidebilir ve bir özelliğin tamamen görünmemesini sağlayabilirsiniz. Sistem Tercihleri içinden belirli simgeleri gizleyebilirsiniz. “Sistem Tercihleri” ni açın, ardından Sistem Tercihleri penceresi etkinken yukarıdaki menü çubuğunda “Görüntüle” ye tıklayın. “Özelleştir” i seçtiğinizde, burada görmek istediğiniz simgeler için bir onay kutuları listesi verilecektir. Seçimi kaldırmak, Sistem Tercihleri'nde simgeyi görünmez yapar, kontrol etmek tekrar görünmesini sağlar.


Menü Çubuğunda Kullanıcı Adını Gizle / Göster
Sisteminizde birden fazla hesap kullanıyorsanız ve belirli nedenlerle kullanıcı adınızın görüntülenmesini istemezsiniz yukarıdaki menü çubuğunda Sistem Tercihleri> Kullanıcılar ve Gruplar> Giriş Seçenekleri> Hızlı kullanıcı değiştirme menüsünü göster gibi. Burada tam ad, ad veya simge gibi erişebileceğiniz diğer seçeneklerin bir listesini göreceksiniz. İşaretini kaldırdığınızda ad tamamen gizlenir.

Ekranın Köşelerinde Dock'u Hizala
Varsayılan olarak dokunuzu ekranın soluna veya sağına konumlandırabilirsiniz, sadece ctrl + tıklama / sağa Çöp Kutusu ve Dock Simgeleriniz arasındaki boşluğu tıklayın ve dock'u korumak istediğiniz konumu seçin içinde.

Bir adım ileri gitmek için, basit komutlar kullanarak varsayılan konumunu hareket ettirebilirsiniz.
varsayılanlar com.apple.dock sabitleme -dize başlangıcı yazın; killall Rıhtımı
Dock'unuz varsayılan yatay konumdaysa, yukarıdaki komut sola, dikey konumlardan herhangi birine sahipse ekranın en üstüne hizalanır.

varsayılanlar com.apple.dock sabitleme -dize sonu yazın; killall Rıhtımı
Dock'unuz varsayılan yatay konumdaysa, yukarıdaki komut onu sağa hizalar, dikey konumlardan birinde ise ekranın altına hizalar.

Varsayılan hizalamaya geri dönmek için şu komutu girin:
varsayılanlar com.apple.dock yazıyor -diz orta; killall Rıhtımı

Her Seferinde Bir Uygulama Göster
Bazılarımız, bir bilgisayarda çoklu görevler yaparak bize sağlanan güçten kolayca etkilenebiliriz; şarkıları dinleyebilir, web sitelerine göz atabilir ve aynı anda çalışabilirsiniz. Kolayca dikkati dağılan bizler için, hiçbir şey yapılmadığı için bu gerçek bir cezadır. Bu şimdi değiştirilebilir. "Tek Uygulama Modu" nu aşağıdaki komutla etkinleştirebilirsiniz. Bu, çalışan görevleri öldürmez, yalnızca diğer uygulamaları en aza indirir ve gönderir. Bu şekilde, başka bir uygulamaya geçtiğinizde, önceki uygulama kaybolur, ancak yine de çok canlıdır.
varsayılanlar com.apple.dock single-app -bool true yazın; killall Rıhtımı
Ve aynı anda yalnızca bir uygulamanız görünür olacak. Eski çok görevli eski görünüme geri dönmek için aşağıdakini girin ve hepiniz sisteminizin sağlayabileceği kadar çok uygulamayı çalıştırmaya hazırsınız.
varsayılanlar com.apple.dock single-app -bool false yazın; killall Rıhtımı
Mac hakkında bilmediğimiz bir şey biliyor musunuz? Aşağıdaki yorumlarda bize bildirin.
[Hongkiat aracılığıyla]
Arama
Yakın Zamanda Gönderilenler
MacOS'ta imleç nasıl gizlenir
Masaüstünde fare olmadan çalışmak zor. Bir uygulamanın içindeyseniz...
MacOS'ta bir sürücü nasıl biçimlendirilir
Harici sürücüler bazen biçimlendirilmesi gerekir ve bu oldukça basi...
Mac seri numarası macOS üzerinden nasıl bulunur
Tüm Mac'lerin seri numarası vardır ve her numara bir Mac'e özgüdür....