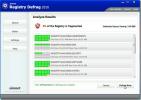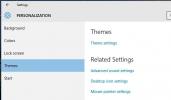Windows 10'da Sabitlenmiş Görev Çubuğu Öğeleri Nasıl Yeniden Adlandırılır
Uygulamaları Başlat menüsüne ve görev çubuğuna sabitleyebilirsiniz. Bir uygulama kendi adıyla sabitlenir, yani Firefox'u sabitlerseniz ve fare imlecinizi üzerine getirirseniz, küçük bir araç ipucu size Firefox olduğunu söyler. Sabitlenmiş görev çubuğu öğelerini varsayılan uygulama adından farklı bir adla yeniden adlandırmanız gerekirse, bunu yapabilirsiniz. İşlem oldukça basit.
Sabitlenmiş Görev Çubuğu Öğelerini Yeniden Adlandırma
Uygulamayı görev çubuğuna zaten sabitlediyseniz, önce sabitlemesini kaldırmalısınız. Ardından, görev çubuğunda yeniden adlandırmak istediğiniz uygulamanın bir kısayolunu oluşturun. Uygulamanın EXE dosyasının nerede olduğunu biliyorsanız bunu yapmak yeterince kolaydır.
EXE dosyasını bulun, sağ tıklayın ve içerik menüsünden Gönder> Masaüstü (Kısayol oluştur) seçeneğini belirleyin. Düzenleme moduna girmek için adı tıklayın veya sağ tıklayın ve içerik menüsünden ‘Yeniden Adlandır’ı seçin.
Uygulamanın görev çubuğuna sabitlendiğinde olmasını istediğiniz adı girin. Gerçekten bu kadar. Yeniden adlandırılan kısayolu sağ tıklatın ve içerik menüsünden Görev çubuğuna sabitle seçeneğini belirleyerek görev çubuğuna sabitleyin.
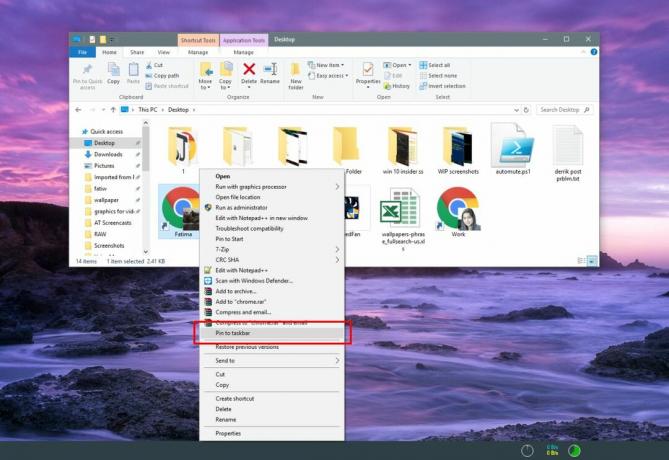
Uygulama sabitlendikten sonra, farenizi üzerine getirin ve kısayolu verdiğiniz adı gösterir. Uygulamanın varsayılan adını görmezsiniz.

Bu, birden çok profil oluşturmanıza olanak tanıyan Chrome gibi birden çok örneği çalıştırmanıza izin veren uygulamalar için kullanışlıdır. Farklı örnekleri yeniden adlandırabilirsiniz ve görev çubuğundan birini başlatmak istediğinizde bunları ayırt etmek daha kolay olacaktır.
Görev çubuğundaki uygulama adının görünmesi biraz zaman alır, bu nedenle iki farklı uygulama örneği arasında ayrım yapmanıza yardımcı olmazsa uygulamanın simgesini değiştirmeyi deneyebilirsiniz. Uygulama simgesini değiştirmek için, görev çubuğundan sabitlemesini kaldırmanız ve bunun için bir masaüstü kısayolu oluşturmanız gerekir.
Kısayola sağ tıklayın ve içerik menüsünden Özellikler'i seçin. Kısayol sekmesinde bir "Simgeyi değiştir" düğmesi göreceksiniz. Sisteminizin herhangi bir yerinden bunun için farklı bir simge seçin. Simgeyi kendiniz bulmanız gerekir, ancak bunun bir ICO dosyası olduğundan emin olun.

Simgeyi değiştirdikten sonra, aynı kısayolu sağ tıklayın ve görev çubuğuna sabitleyin. Simgede veya uygulama adında herhangi bir değişiklik yapmanız gerekirse işlemi tekrarlamanız gerekeceğini söylemeye gerek yoktur. Uygulamayı varsayılan menü adı ve simgesiyle sabitleyeceğinden, uygulamayı Başlat menüsü kutucuğundan veya uygulama listesinden tekrar sabitleyemezsiniz.
Ayrıca Başlat menüsündeki uygulama listesindeki öğeleri yeniden adlandırma.
Arama
Yakın Zamanda Gönderilenler
MultiClipboard: Kodları Not Defteri'nde Yapıştırmak İçin Pano Geçmişini Kaydet ++
Daha önce, işlevselliğini ve kullanıcı verimliliğini artırmaya yard...
Simnet Kayıt Defteri Birleştirme: Kayıt Defteri Birleştirme Aracı ile PC Performansını Optimize Edin
Simnet Kayıt Defteri Birleştirme Windows kayıt defterini birleştire...
Bu Bilgisayarı, Geri Dönüşüm Kutusunu ve Kontrol Paneli Simgelerini Windows 10'da Masaüstüne Ekleyin
Windows10'daki yeni Başlat menüsü ile kendinizi daha temiz bir masa...