MacOS Sierra'da Siri'yi 'Hey Siri' ile Etkinleştirme
Siri, macOS Sierra'ya entegre edildi, ancak garip bir şekilde, 'Hey Siri' ses komutu masaüstüne eklenmedi. macOS kullanıcıları Siri'ye menü çubuğu simgesinden erişebilir veya bir klavye kısayolu kullanabilirler. "Hey Siri" desteğinin eklenmemesinin nedeni tam olarak belli değil. Bir Macbook, iPhone'lara kıyasla kesinlikle pil ömrüne sahiptir. Başka bir şey yoksa, özellik iOS cihazlara uygulandıktan sonra modellenmiş olabilir, yani bir Macbook başka bir şekilde değil bir elektrik prizine takılmışsa çalışır. İşler oldukları gibi, 'Hey Siri' komutu için resmi destek yok. Ancak yine de çalışmasını sağlamak için yapabileceğiniz oldukça düzgün bir küçük kesmek var. İşte böyle çalışır.
Aşama 1:Siri'yi etkinleştirmek için klavye kısayolunu değiştirme. Sistem ön ayarlarının hiçbirini kullanmayın. Bunun yerine kendinizden birini ayarlayın. Size bunu nasıl yapacağınızı gösteren kısa bir rehberimiz var. Kısayolu değiştirmek için üçüncü taraf bir uygulamaya ihtiyacınız yoktur.
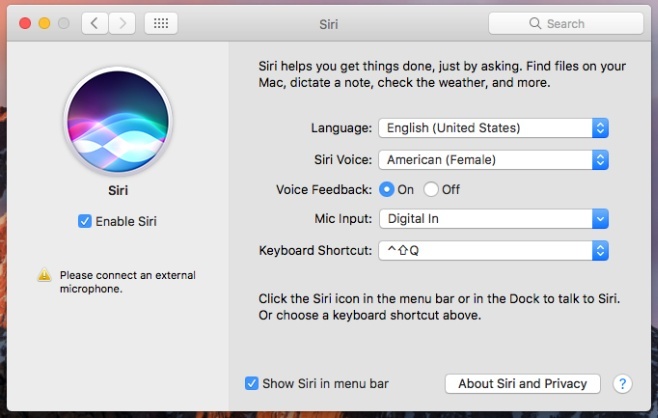
Adım 2: Dikte'yi etkinleştirin. Sistem Tercihleri'ni açın ve Klavye tercihlerine gidin. Dikte ayarları için bir sekme göreceksiniz. Dikte'yi Açın ve 'Gelişmiş Dikte Kullan' seçeneğini işaretleyin. Bu muhtemelen gerekli bir indirmeyi başlatacaktır. Bitirmesine izin verin.

Aşama 3: Dikte anahtar kelime öbeğini değiştirin. Erişilebilirlik tercihlerine gidin. Soldaki sütunda, ‘Etkileşim’ bölümüne gidin ve ‘Dikte’yi seçin. "Dikte anahtar kelime öbeğini etkinleştir" seçeneğinin işaretli olduğundan emin olun. Varsayılan "Bilgisayar" ifadesini "Hey" ile değiştirin.

4. Adım: Siri'yi etkinleştirmek için bir Dikte komutu oluşturun. Aynı ekranda, "Dikte Komutları ..." düğmesini tıklayın.

Görünen kaplamada, advanced Gelişmiş komutları etkinleştir ’seçeneğini etkinleştirin.
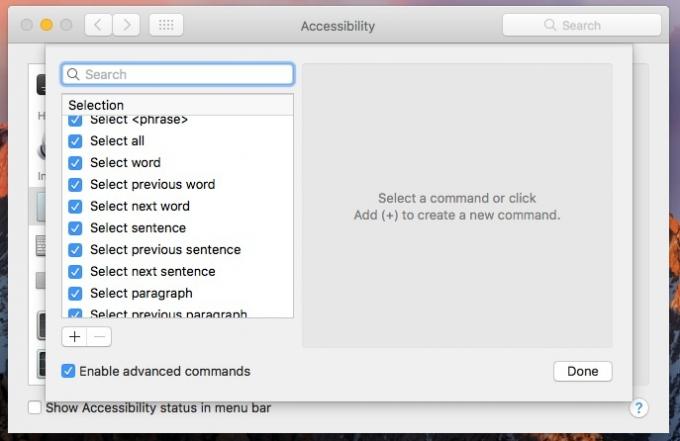
Ardından, Siri komutunu eklemek için komutlar listesinin altındaki artı düğmesini tıklayın. Aşağıdaki alanları göreceksiniz;
- Söylediğimde
- Kullanırken
- yapmak

Ne Zaman Diyorum? Alanına ‘Siri’ yazın. Kullanırken alanında ‘Herhangi Bir Uygulama’yı seçin ve Gerçekleştir alanında Keyboard Klavye Kısayoluna Basın’ı seçin. Adım 1'de Siri için ayarladığınız özel klavye kısayolunu girin. Aşağıda, "Özelleştir" alanındaki kısayol ile kendi özel kısayolunuzu yansıtan kısma sahip olmanız gerekir. "Bitti" yi tıklayın,

Artık macOS Sierra'da Siri'yi etkinleştirmek için 'Hey Siri' komutunu kullanabilirsiniz.
Macworld üzerinden
Arama
Yakın Zamanda Gönderilenler
Görev Panosu Mac OS X'e iOS Benzeri bir Uygulama Değiştirme Tepsisi Ekler
OS X'te Launchpad, küçük bir farkla Springboard'un iOS için ne oldu...
PixelPumper: WordPress Bloglama için Mac Live Writer Alternatifi
Yapacak küçük bir itirafım var: Birçok Mac uygulamasını gözden geçi...
Mac Dock'ta iOS 7 Kontrol Merkezi Benzeri Sistem Geçiş ve Kısayollarını Edinin
Yepyeni Kontrol Merkezi özelliği iOS 7 kesinlikle dikkatini çekmeye...



