Windows 10'da Bir Sürücü Nasıl Yeniden Başlatılır
Windows bilgisayarınız harekete geçtiğinde, yeniden başlatmak rastgele bir soruna her zaman iyi ve hızlı bir çözümdür. Aynı numara diğer birçok cihaz için de geçerlidir. WiFi ağınıza bağlanamıyorsanız, WiFi yönlendiricinizi yeniden başlatın. Telefonunuz yanıt vermiyorsa yeniden başlatın. Bazen, belirli bir bileşen çalışmıyorsa PC'nizi yeniden başlatmak hile yapmaz. Örneğin, ses çalışmayı durdurursa, PC'nizi yeniden başlatmak işe yarayabilir veya çalışmayabilir. Böyle bir durumda, soruna neden olan sürücüyü yeniden başlatmayı deneyebilirsiniz. Windows 10'da bir sürücüyü nasıl yeniden başlatabileceğiniz aşağıda açıklanmıştır.
SPOİLER UYARISI: Aşağı kaydırın ve video eğiticisini izle bu makalenin sonunda.
Sorun Gidericiyi Çalıştır
Windows 10'da bir sürücüyü yeterince kolay bir şekilde yeniden başlatabilirsiniz, ancak önce tüm sorun giderme seçenekleri Windows 10'un size verdiği Sorun giderme işleminin bir parçası olarak, sürücü otomatik olarak yeniden başlatılabilir.
Sorun giderici çalışmazsa, ilgili sürücüyü el ile yeniden başlatmaktan çekinmeyin.
Sürücüyü Tanımla
Bir sürücüyü yeniden başlatmadan önce, hangisinin sorunlara neden olduğunu belirlemeniz gerekir. Örneğin, muhtemelen düşük FPS'li oyunlarda sorun yaşıyorsanız ekran sürücüsünü değil GPU sürücünüzü yeniden başlatmak istersiniz. Bluetooth aygıtlarıyla ilgili sorun yaşıyorsanız, Windows 10 için Bluetooth sürücüsünün hangisinin aygıta özel sürücü olduğunu bilmeniz gerekir.
Bir Sürücüyü Yeniden Başlatın
Yönetici haklarıyla Aygıt Yöneticisi'ni açın. Windows araması ile arayabilir, sağ tıklayabilir ve içerik menüsünden administrator Yönetici olarak çalıştır’ı seçebilirsiniz.
Sürücüsünü yeniden başlatmak istediğiniz aygıt türünü arayın. Örneğin, bir Bluetooth sürücüsü için Bluetooth aygıtlarını genişletin. Bu, doğru sürücüyü tanımlamanın iyi bir örneğidir.
Yüklü aygıt sürücülerinin uzun bir listesini göreceksiniz ve bu listenin herhangi bir yerinde Bluetooth sürücünüz bulunmaktadır. Aygıtı kaldırmayı deneyebilirsiniz ve bu işe yarayabilir, ancak sürücüyü bu şekilde yeniden başlatmazsınız. Sisteminizde Bluetooth'u etkinleştiren sürücü, Intel (R) Kablosuz Bluetooth (R).
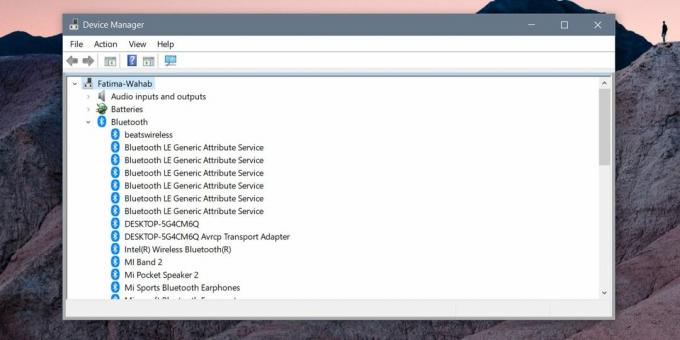
Sağ tıklayın ve "Cihazı devre dışı bırak" ı seçin. Bir cihazı devre dışı bırakmanın cihazın durmasına neden olacağını bildiren bir uyarı alırsınız. Bu verilen bir uyarıdır, sadece uyarıyı kabul edin ve cihaz devre dışı bırakılacaktır. Ardından, bilgisayarınızı yeniden başlatın.
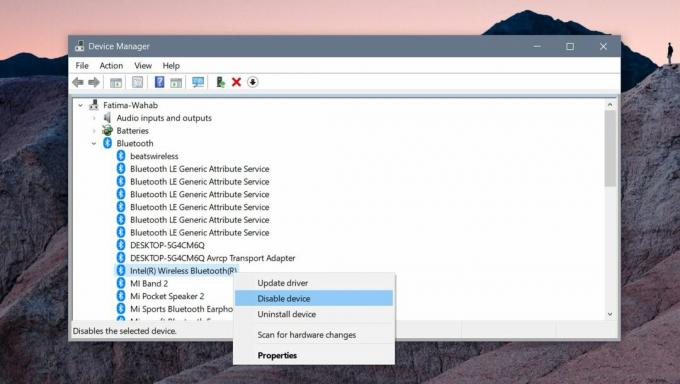
Aygıt Yöneticisi'ne dönün ve sürücüyü tekrar etkinleştirin. Aygıt Yöneticisi'ni açın, aygıt listesini genişletin, devre dışı bıraktığınız sürücüyü arayın ve sağ tıklayın. Sürücüyü tekrar başlatmak için Aygıtı Etkinleştir'i seçin.
Bu, yaşadığınız sorunu çözmezse ve söz konusu cihaz bir tak ve çalıştır cihazıysa, kaldırabilir, fişini çekebilir ve tekrar bağlayabilirsiniz. Windows 10, aygıtı algıladığında sürücüyü yeniden yükler ve bu, yaşadığınız sorunları çözebilir.
Alternatif olarak, bir sürücüyü yeniden başlatıp cihazı yeniden yüklemek işe yaramıyorsa, kullanılabilir bir sürücü güncellemesi var veya aygıtın durmasına neden olan sürücü güncellenmişse Çalışma. Bu durumda, sürücüyü geri al, ve Windows 10'un sürücüleri güncellemesini durdurma.
Arama
Yakın Zamanda Gönderilenler
CD Manipülatörü: Okuma / Yazma ve Master CD'ler, Kolay Kopyalar Oluşturma
Muhtemelen medyanızı depolamanın en ucuz yollarından biri optik sür...
Windows 7 UPnP Yönlendirici Bağlantı Noktası Yönetimi
UPnP Portları Çalışıyor yönetici haklarına ihtiyaç duymadan yönlend...
Sabit Diskinizi veya SSD'nizin Performansını DiskMark ile Hızla Kıyaslayın
Yeni bir sabit disk veya yarıiletken sürücü satın alıp almadığınızı...



