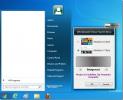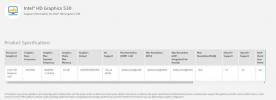Windows 8 Parolasını Sıfırlama
Windows 8 bir süredir piyasada ve piyasaya sürülmesinden bu yana yeni özellikleri, kullanıcı arayüzü revizyonu ve neyle ilgili olmadığı konusunda çok fazla tartışma var. Herhangi bir modern çok kullanıcılı işletim sisteminde olduğu gibi, Windows 8 kullanıcı profillerini oluşturmanıza ve kullanıcı hesaplarını korumak için parolalar belirlemenize olanak tanır. Bu özellik, her kullanıcının ayarlarını değiştirmeden birden fazla kullanıcının aynı bilgisayarı paylaşmasına izin verir. Bilgisayarınızda tam yönetici erişimine sahip olan ve parolanızı unuttuğunuz tek kullanıcı sizseniz, bilgisayarınız kilitlenir. Bu durumda, normal bahsiniz yeni bir Windows bölümü ile başlıyor veya şifrenizi sıfırlamak için bazı karmaşık üçüncü taraf araçları kullanıyor. Aşağıda, unutulmuş Windows şifrenizi herhangi bir üçüncü taraf aracı kullanmadan sıfırlama sürecinde size rehberlik edeceğiz.
Devam etmeden önce önemli bir şeyi not edin. Kullanıcı hesabınızda şifrelenmiş dosya varsa, hesabın şifresini sıfırlamak için bu yöntemi veya başka bir yöntemi kullanın şifreleme sertifikalarınızın bir kopyasını kaydetmediyseniz, bu dosyaları kalıcı olarak kaybetmek anlamına gelir Dosyalar.
İşlem birkaç fare tıklaması kadar basit değil, ancak talimatları dikkatli bir şekilde uygulayabildiğiniz sürece, Windows parolanızı sıfırlamakta sorun yaşamamanız gerekir. İlk olarak, erişebileceğiniz bir Windows 8 bilgisayarından bir Sistem Onarım Diski oluşturmanız gerekecektir. Bu, çalışma bilgisayarınız veya bir arkadaşınızın veya aile üyenizin PC'si olabilir; sadece Windows 8 kullanıyor olmalı. Onarım diski boş bir CD veya DVD'de oluşturulabilir, ancak neredeyse tüm modern PC'ler USB sürücüler üzerinden önyükleme yapabildiği için bir USB flash sürücü bile kullanabilirsiniz. Öyleyse başlayalım.
Boş diski veya USB'yi Windows 8 makinesine takın, Denetim Masası'na gidin ve sol üst kısımdaki "Sistem onarım diski oluştur" u tıklayın. Ekrandaki basit talimatları izleyin ve onarım diskiniz hiçbir zaman hazır olmayacaktır.

Ardından, onarım diskini veya USB sürücüsünü kendi makinenize yerleştirin ve bilgisayardan önyükleyin ve Sorun Giderme'yi seçin.

Bir sonraki ekranda Gelişmiş seçenekler'i tıklayın.

Şimdi Komut İstemi seçeneğini tıklayın.

Bu bir Komut İstemi penceresi açar. Bu pencerede, bu komutu tek tek girin:
diskpart. çıkış

Disk bölümlerinizin bir listesini göreceksiniz, buradan Windows kurulum bölümünüzü kolayca bulabilirsiniz. Genellikle C sürücüsüdür, ancak farklıysa, eğitimin geri kalanında kullandığınızdan emin olun. DiskPart aracından çıkmak için bu komutu girin:
Sonra bu komutu tek tek girin (ilk komutta, Windows bölümünüz için uygun sürücü harfiyle değiştirdiğinizden emin olun, eğer durumunuz farklıysa):
C: cd pencereleri. cd sistemi 32. cmd.exe cmd.exe.original kopyalayın. Utilman.exe Utilman.exe.original kopyalayın. del Utilman.exe. ren cmd.exe Utilman.exe. kapatma –r –t 00

Bu komutlar parolanızı sıfırlamak için gerekli araçları hazırlar ve bilgisayarınızı yeniden başlatır. Giriş ekranına önyükleme yaptıktan sonra, sol alt köşedeki Erişim Kolaylığı düğmesini tıklayın. Önceki adımda kullandığımız komutlara dayanarak, Erişim Kolaylığı menüsü yerine bir Komut İstemi penceresi açılacaktır.

Tüm kullanıcı hesaplarının tam adlarını listelemek için bu komutu girin:
Kullanıcı
Hesabınızın adı aşağıda gösterilenlerden farklı olacaktır. Genellikle Yönetici ve Misafir dışında herhangi bir hesap olacaktır. Bir sonraki komutlarda kullanıcı hesabınızın tam adını kullanacağız, bu yüzden dikkatlice not edin.

WAQAx yerine yukarıda gösterildiği gibi kullanıcı hesabınızın adıyla bu komutu girin:
net kullanıcı WAQAx *
Şimdi yeni şifrenizi girmeniz istenecek. Parolayı yazdığınızda, imleç hareket etmeyecek ve hiçbir karakter görünmeyecektir, bu da parolanın yazıldığını görmeyeceğiniz anlamına gelir. Orada olduğundan emin olabilirsiniz, bu yüzden harfleri dikkatlice girdiğinizden emin olun. Girdikten sonra tekrar onaylamanız istenecektir; aynı şifreyi tekrar yazmanız yeterlidir.

Komut İstemi penceresinden çıkmak için bu komutu girin:
çıkış
Artık PC'nize yeni şifreyle giriş yapabilmeniz gerekir.

Henüz gitmeyin - yine de cmd.exe ve Utilman.exe dosyalarında yaptığınız değişiklikleri geri almanız gerekir. Aynı işlemi kullanarak Onarım diskine yeniden önyükleme yapın ve Komut İstemi penceresini önceki gibi açın. Ardından, ‘C’yi Windows bölümünüzün sürücü harfiyle değiştirerek aşağıdaki komutları tek tek girin:
C: cd pencereleri. cd sistemi 32. del Utilman.exe. Utilman.exe.original Utilman.exe dosyasını yeniden adlandırın. ren cmd.exe.original cmd.exe. kapatma -r -t 00

Bu komutlar dosyaları başlangıçta oldukları şekilde geri yükler ve bilgisayarınızı normal şekilde yeniden başlatır. Bilgisayar yeniden başlatıldıktan sonra, giriş ekranında orijinal Erişim Kolaylığı menüsünü açabileceğinizi göreceksiniz.

Hepsi bu - Windows 8 şifrenizi başarıyla sıfırladınız.
[üzerinden reboot.pro]
Arama
Yakın Zamanda Gönderilenler
Fequal: Klon Dosyalarını Bulun ve Çöpe Koyun veya Sembolik / Sabit Bağlantılarla Değiştirin
Birçoğumuz artık akıllı telefonlarımızı ve tabletlerimizi e-posta a...
Bilgisayarınızı Yeniden Başlatmadan Windows 8 Başlat Menüsünü Değiştir
Windows 8 Developers Build'ın piyasaya sürülmesinden bu yana, birço...
Sisteminizin Windows 10'da HDR'yi destekleyip desteklemediği nasıl kontrol edilir
Windows 10, HDR'ye sahiptir, yani videolar için yüksek dinamik aral...