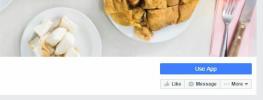Başarısız Bir Chrome İndirme İşlemini Kaldığı yerden Devam Etme [Eğitim]
İndirme yöneticileri, özellikle yükleme sırasında yüzlerce başka şey yüklememi sağlamaya çalışanlar konusunda çok temkinliyim. Buna, kötü amaçlı yazılımlar, güvenliği ihlal edilmiş veriler, güvenlik sızıntıları ve ne hakkında okuduğunuz korku hikayelerinin sayısını ekleyin; Chrome'umun indirme yöneticisini kullanmayı tercih ederim. Bu ciddi bir dezavantajla birlikte gelir; bir indirme başarısız olursa devam ettiremem. Küçük bir şey olsaydı, taze indirmeyi düşünmeyeceğim, ancak büyük bir indirme için bu bir sorun olabilir. Çok sinir bozucu biri. Doğal olarak, konumumdaki herkes bir çözüm bulmak isteyecek, bu yüzden başarısız bir indirme işlemine devam etmenin basit bir yolu. Sürdürülen indirme Firefox'ta tamamlanacağından, Firefox'un yüklü olması gerekir.
Bu yöntemin en güzel yanı, Chrome kilitlense bile sisteminizin kapanmaya zorlanması veya Chrome'dan manuel olarak çıkmanız durumunda indirme işlemine devam edilebilir.
1. Adım: Başarısız indirmeyi bulun
Başarısız olan indirmeler, indirilenler klasöründe (veya dosyayı kaydettiğiniz her yerde) kalan bir dosya bırakır. Bu dosya, bir Chrome indirme anlamına gelen CRDOWNLOAD uzantısına sahip. İndirme işlemi başarısız olduğunda, bu artık dosyayı bulun. Dosyanın adını görmek için Chrome'da indirme klasörünü açın (Ctrl + J) ve başarısız indirme dosyasının adına bakın. Bu öğretici adına My_Files.crdownload adını vereceğiz.
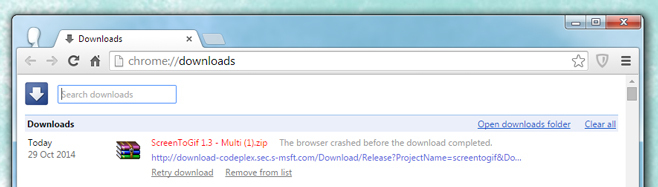
2. Adım: İndirme Bağlantısını Kopyalayın
İndirme bağlantısını Chrome'daki indirilenler sayfasından kopyalayın. Sağ tıklayın ve "bağlantı adresini kopyala" seçeneğini belirtin. İsterseniz artık Chrome'dan çıkabilirsiniz. Çalıştırmak hiç fark etmeyecek.
3. Adım: Firefox'ta İndirmeyi başlatın
Bağlantıyı Firefox'a yapıştırın ve indirmeye başlamasına izin verin. İndirme işlemi başladıktan sonra duraklatın. İndirme ilerleme durumu penceresinde dosyayı sağ tıklayın ve Duraklat'ı seçin.
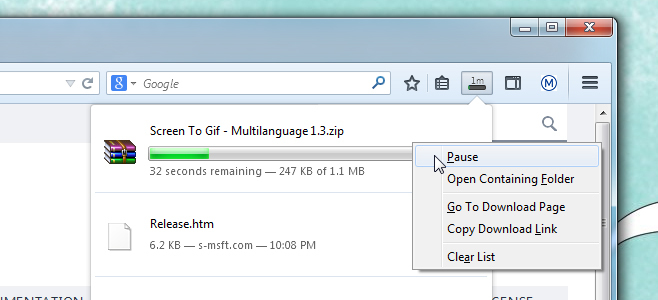
4. Adım: Duraklatılmış Firefox indirmesini bulun
Firefox'un dosyayı indirdiği konumu açın ve adı kontrol edin. Chrome'dan farklı bir adla kaydediyor olabilir. Bu noktada uzantıyı yok sayın ve dosyanın adını kopyalayın. Diyelim ki Firefox bunu Myfiles.part adıyla indiriyor. "Dosyalarım" bölümünü kopyalayın.
5. Adım: Yeniden adlandırma başarısız İndirme
1. Adım ‘My_Files.crdownload’ içinde bulduğunuz başarısız indirme dosyasına gidin ve 4. Adım, ‘Myfiles.crdownload’ bölümünde kopyaladığınız ada göre yeniden adlandırın. Dosyanızın uzantısını şimdi 'Myfiles.part' olacak şekilde dosyanın uzantısını CRDOWNLOAD yerine PART olarak değiştirin. Windows, değişikliğin bozuk bir dosyayla sonuçlanabileceğini sorar, ancak endişelenmeyin ve devam edin.
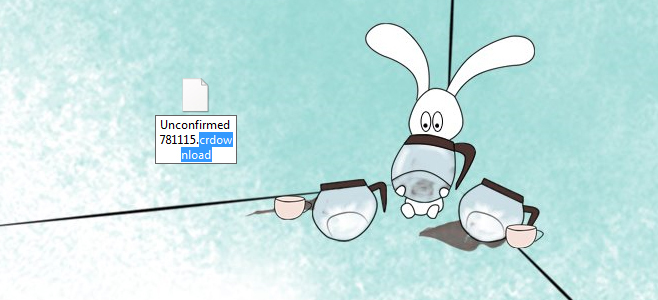
6. Adım: Duraklatılmış dosyayı değiştirin
Firefox'un söz konusu dosyayı indirdiği yere dönün ve silin. ‘Myfiles.part’ olarak yeniden adlandırdığınız dosyayı bu konuma kopyalayın.
Adım 7: İndirmeye devam et
Firefox'ta, indirme ilerleme durumu penceresinde duraklatılmış dosyayı sağ tıklayın ve devam ettirin. Yeni indirmek yerine Firefox, Chrome'un kaldığı yerden indirmeye devam edecektir.
Neler oluyor?
Chrome'da indirme başarısız olduğunda, dosyayı silmez. İndirilen dosyaları geride bırakır ancak Chrome İndirme biçiminde bırakır. İndirme yöneticisi onu desteklemediğinden Chrome'un kendisi bu dosyayı sürdüremez. Öte yandan Firefox, isim ve uzantı doğru olduğu sürece iyi işleyebilir.
İndirme işlemini Firefox'ta başlatıp duraklattığınızda, tarayıcı Chrome'un yaptığı gibi kendi indirme dosyasını oluşturur. fark, Chrome'un dosyasının indirme işleminden önce daha fazla indirilmiş olması nedeniyle çok daha büyük olmasıdır. Temel olarak yaptığınız şey, Chrome başarısız indirmesini Firefox'un zaten tanıdığı ve indirmeyi başlattığı bir dosya ve biçime yeniden adlandırmaktır. İndirme işlemine devam edildiğinde Firefox, Chrome'un bıraktığı yerden size çok fazla zaman ve biraz bant genişliği kazandıracak.
Arama
Yakın Zamanda Gönderilenler
Facebook Messenger İçinde Yiyecek ve Restoran Önerileri Alın
Kahvaltı günün en önemli öğünüdür ancak öğle yemeğinde ne yiyeceğin...
Firefox 38 ve Üstünde Cep Nasıl Devre Dışı Bırakılır
Firefox son zamanlarda tarayıcıya diğer hizmetleri entegre ediyor. ...
Bir Chrome Uzantısını CRX Dosyası Olarak İndirme
Chrome’un Web Mağazası, üretkenlikten eğlenceye kadar çok sayıda uy...