Disk Yapısının Windows'ta Bozuk ve Okunamaz Olduğunu Düzeltme
Diskimizin bazı bölümlerine erişmek istediğimiz zamanlar vardır ve Windows sadece uymayı reddeder. Bazen kaşif çökene veya disk fiziksel olarak kaldırılıncaya kadar donar. Bazen disk Disk yapısı bozuk ve okunamıyor ’mesajını alırsınız. Bu, cihazınızın adreslenmesi gerekebilecek bazı fiziksel sorunlara yol açtığının bir işaretidir. Bu, USB Sürücüler, Bellek Kartları veya daha eski mekanik sabit sürücüler gibi çıkarılabilir ortamlarda yaygın bir durumdur. Bu, basit bozuk verilerle ortaya çıkabilir veya hasarlı Ana Dosya Tablosu (MFT) kadar kötü olabilir. Sebep ne olursa olsun sonuç aynı. İşte bu sorunun üstesinden gelmenin tüm yolları.
Depolama ile ilgili her türlü sorunla ilgili bir ön test yapılması gerekir. Bu test, söz konusu cihaza görünür herhangi bir fiziksel hasar olup olmadığını görmek içindir. Bu iki şeyden herhangi biri doğruysa, bir yazılım çözümünün sizi rahatsız eden şeyleri iyileştirmesi pek olası değildir. Ancak, bu uçucu sonuca varmadan önce atmamız gereken çok sayıda adım vardır.
Cihazı Çıkarın / Çıkarın
Harici bir cihaz kullanıyorsanız, bu işlem başlangıç kadar basittir. USB, SD Kart, Çıkarılabilir depolama cihazı vb. "Disk Yapısı Bozuldu ve Okunamıyor" hatasını alıp sisteminizden kaldırın. Hiçbir programın donmadığından emin olmak için birkaç saniye bekleyin ve tekrar takın.
Çoğu masaüstü bilgisayardaki dahili depolama sürücüsüne erişmek çok kolaydır. Sistemi kapatın ve her şeyi fişten çekin. Ardından kasanın vidalarını sökün ve yan paneli ortaya çıkarın. Bir kez girdikten sonra sabit sürücünüzü takip edin. Normalde kasanızın sabit disk yuvasında bulunur (özel bir kasanız yoksa, bu durumda kullanım kılavuzunuzu kontrol edebilirsiniz) ve sabit sürücüyü sökün.
Bir dizüstü bilgisayarda, sabit sürücüyü yerleştirmek daha kolaydır. Dizüstü bilgisayarınızı ters çevirin ve altına bakın. Üzerinde yararlı küçük semboller olacaktır. Yığılmış diskler sabit sürücünün yerini temsil eder.
Ardından, tüm kabloları çıkarın, ancak hangilerini fişten çektiğinizi not edin. Ardından, kabloların tamamen takıldığından (kıpır kama oda yok) ve vidaların iyice sıkıldığından ve sorunun çözülüp çözülmediğini görmek için önyükleme yaparak her şeyi bulduğunuz şekilde geri koyun.
Bu sorunu çözmezse, sonraki çözümü deneyin.
Cihazı Yeniden Kurun
Bu çözüm, geçerli işletim sisteminizin yüklü olduğu sürücü için çalışmaz.
Bu, yazılımı yazılımınız üzerinden kaldırdığınız uyarısı ile yukarıdaki çözümün bir başka çeşididir. Bunu yapmak için Windows aramasına ‘Aygıt Yöneticisi’ yazın ve Aygıt Yöneticisi uygulamasını açın.

Disk sürücüleri bölümünü genişletin. Sorunlu diski sağ tıklayın ve "Kaldır" ı tıklayın.

Sürücü kaldırıldıktan sonra. Menü çubuğunun altındaki son simge olan 'Donanım Değişikliklerini Tara'yı tıklayın.

CHKDSK'yi (Diski Kontrol Et) çalıştırın
Çıkarılamayan depolama alanlarıyla ilgili sorun yaşıyorsanız (yapamadığımız anlamıyla çıkarılamaz saniyeler içinde takın ve çıkarın), bağlı tüm depolama için temel bir test çalıştırmamız gerekecek CHKDSK. Bu, dahili depolama için idealdir, ancak herhangi bir bağlı depolama cihazı için de mümkündür.
CHKDSK bir DOS komutudur (Disk İşletim Sistemi, bir komut satırı arayüzü). Komut İstemi'ni yönetici ayrıcalıklarıyla açın.
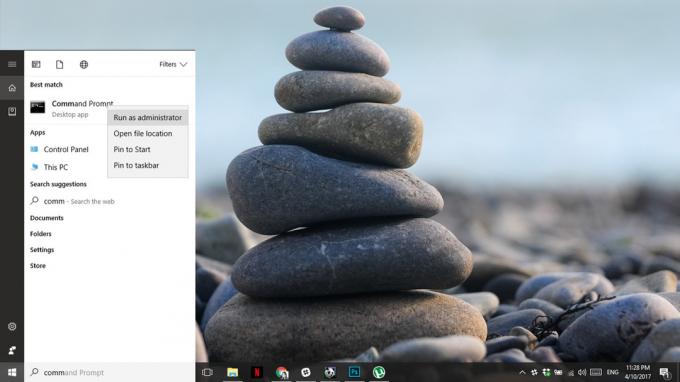
Buraya, CHKDSK yazın ve enter tuşuna basın ve sürücünüzü analiz ederken işinize devam edin. Sürücünün boyutuna ve türüne bağlı olarak, bu işlem birkaç saat sürebilir.
Windows Erişilemediğinde Diski Kontrol Edin
Windows'a tamamen erişmenize izin vermeyen bir disk bozulması yaşıyorsanız, sistemi önyüklemeli ve Gelişmiş Önyükleme Seçeneklerine erişmeliyiz. Bazı dizüstü bilgisayarlar F12 tuşuna basmayı gerektirirken, bazı masaüstü bilgisayarlar Gelişmiş Önyükleme Seçenekleri'ne önyükleme yapmak için F8'e ihtiyaç duyar. Anahtarınızı üreticinin web sitesinde bulabilirsiniz.
Gelişmiş Önyükleme Seçenekleri'nde Bilgisayarınızı onarın'ı tıklayın. Sistem Kurtarma Seçeneklerinde Komut İstemi'ne tıklayın. Komut İstemi'ne girdikten sonra şunu yazın;
CHKDSK / r X:
X'i arızalı sürücünüzün sürücü harfiyle değiştirin. Bunu çözmeli.
Gelişmiş Kurtarma Seçenekleriniz size komut istemine erişim izni vermezse, ellerinizi bir kurtarma diskine almanız gerekir (biri için üreticinize başvurun).

Disk Yöneticisini Kullanarak Doğrulama
Windows'unuz önyükleme yapıyorsa, ancak diğer her şey başarısız olduysa ve hala sorun yaşıyorsanız, sürücüyü kaybolarak endişelerinizi geçici olarak hafifletebilirsiniz. Bunu sürücü harfini kaldırarak başarıyoruz. Verileriniz güvende olacak, ancak gizli bir bölümden erişemeyeceksiniz. Burada dikkatli olun veya diskin tüm içeriğini silme riskiyle karşı karşıyasınız.
‘Başlat Menünüz’e erişin,‘ Bilgisayar Yönetimi ’yazın ve enter tuşuna basın. Soldaki menüde "Disk Yönetimi" kelimesine bakın. Tıkla.
Alternatif olarak, bu menüye doğrudan 'Başlat Menüsü'ne erişip' DiskMgmt.msc 'yazıp enter tuşuna basarak erişebilirsiniz. Aynı pencereyi alacaksınız.
Hangi bölümün size sorun sağladığını biliyorsanız, bölümü sağ tıklayın ve Drive Sürücü Harflerini ve Yollarını Değiştir… ’i seçin,‘ Kaldır’ı ve ardından ‘Evet’i tıklayın. Bu, diskin önyüklenmesini kaldırmalı ve sorunu çözerken sisteminize normal olarak erişmenizi sağlayacaktır.
Yine, bu çözüm üzerinde İşletim Sistemi olan bölümle (genellikle C: Sürücü) çalışmaz.

Arama
Yakın Zamanda Gönderilenler
DriverZone: PC'yi tara ve en son donanım sürücülerini indir
PC'nizde kurulu her bileşen olması gerektiği gibi çalışması için ke...
MDesktop 10 Sanal Çalışma Alanı Oluşturmanızı ve Yönetmenizi sağlar
Ekranlarında çok sayıda uygulama açıldığında kolayca dikkati dağıla...
Pano Metnine Clipomatic ile Kalıcı Parçacıklar Olarak Hızlı Erişim ve Kaydetme
Hiç önemli bir bağlantıyı veya metin bloğunu kopyaladınız ve yapışt...



