VMware 7 Üzerinde Windows Server 2008 R2 x64 Kurulumu
Sanallaştırma uygulamalarına 64 bit işletim sistemi yüklemek hiç bir zaman engel olmamıştı. Sanal makinelerin ilk günlerinde, bu aslında mümkün değildi. Bu yazıda VMware 7.0 üzerine Windows Server 2008 R2 x64'ü nasıl kuracağınızı anlatacağız. Not: Bu yönergeler, Server 2008'in 32 bit sürümünün yüklenmesine de yardımcı olabilir.
VMware ve Virtual Box'a ilk olarak 64 bit Sunucu yüklemeye çalıştığımda, her ikisi de bana yazılımın donanımı 64 bit özellikli olarak tanıyamadığı bir hata verdi. 9 saatten fazla deneme yanılma işleminden sonra nihayet süreci doğru şekilde alıp Server 2008 R2'yi yükleyebildim ve beğenime göre yapılandırabildim. Zamanımın önemli bir kısmı VMware'in donanımımı 64-bit olarak tanımasını sağlamak için harcanırken, diğer yarısı da diğer yapılandırmaları doğru yapmak için harcandı. Sanal makineyi kurmadan önce, sisteminizde sanallaştırmanın açık (bios'tan) olduğundan emin olun. HP G62 core i3 sistemi üzerinde test yaptık. Bu makinede sanallaştırmayı etkinleştirmek için adımlar aşağıdaki gibidir: sistemi yeniden başlatın, Esc tuşuna basın, F10'u seçin ve sanallaştırmayı etkinleştirin. Bu seçenek yapılandırılmadan, VMware donanımınızı 64 bit özellikli olarak tanımaz. Başlamak için VMware'i açın, Yeni Sanal makine seçeneğini tıklayın, Özel (Gelişmiş) 'i seçin ve İleri'yi tıklayın.
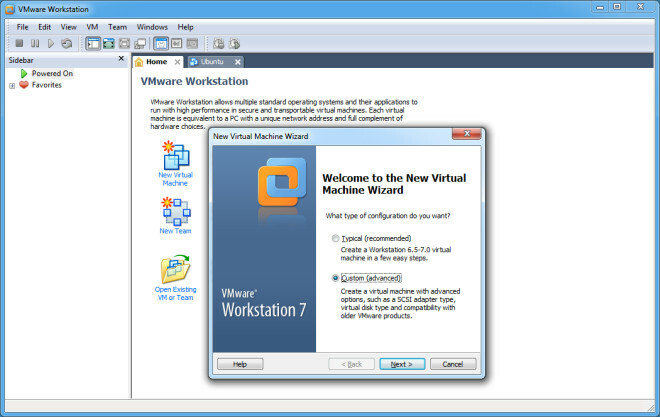
Donanım uyumluluğu bölümünde 6.5-7.0 sürümünü seçin. Bir sonraki adımda bir kurulum cihazı (örn. DVD ROM) seçin veya bir disk görüntüsü ekleyin.

Konuk işletim sistemi seçerken Windows Server 2008 x64'ü seçin. Veya 32 bit sürümü yüklemek istemeniz durumunda Windows Server 2008'i seçin.

Kolay kurulum bölümünde bir ürün anahtarı, ad ve şifre ekleyin. Not: ürün anahtarını boş bırakabilir ve 2008 sunucusunu değerlendirmek veya daha sonra etkinleştirmek isterseniz devam edebilirsiniz.
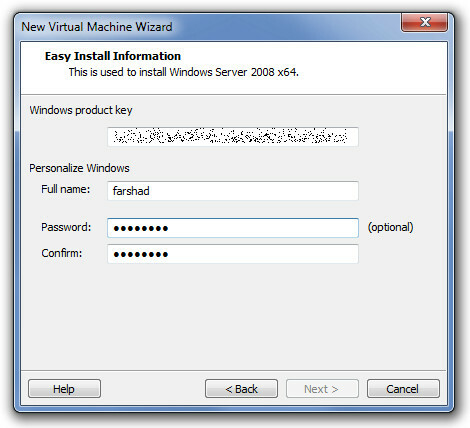
Sanal makinenizi kaydetmek için bir konum belirtin. Kullandığınız bölümün en az 20 GB boş sabit disk alanına sahip olduğundan emin olun.

Sonraki Sanal makineye ayrılacak çekirdek sayısını belirtin, tüm çekirdekleri sistem kararsızlığına yol açabileceğinden ayırmadığınızdan emin olun.

Sanal makinenin bellek miktarını seçin. Kararsızlığı ve çökmeleri önlemek için sistem belleğinin yarısından fazlasını ayırmamanızı tavsiye ederim.

Ağ ayarlarını yapılandırırken, sanal makinenin internete bağlanabildiğinden emin olmak için NAT veya köprülü ağ seçeneğini seçin. Köprülü ağ, sunucuyu sanal istemci işletim sistemlerine bağlamak üzere bir etki alanı ortamını taklit etmek için de daha kullanışlıdır. Sonraki adımda, yeni bir sanal sabit disk oluşturun, bir sabit disk türü seçin ve alan ayırın. Disk alanınızın tükenmesini önlemek için en az 20 GB ayrılmalıdır. İlk boyut gereksinimi yaklaşık 5 GB olsa da, güncellemelerin, yazılımın ve sunucu bileşenlerinin yüklenmesi çok daha fazla alan tüketecektir.
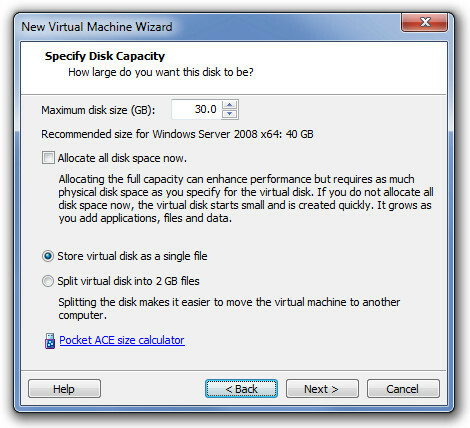
Bundan sonra, tüm parametrelerin doğru yapılandırıldığını doğrulayın ve Son'a tıklayın. İşletim sistemi normalde otomatik olarak önyüklenir, ancak başlamazsa devam etmek için herhangi bir tuşa tıklayın.

Yüklemenin geri kalanı VMware içindeki normal prosedüre göre yapılacaktır.

İlk oturum açışınızda parolayı değiştirmeniz istenir ve ardından Windows Server 2008 R2 x64'ü yapılandırmaya ve kullanmaya başlayabilirsiniz. Aynı yordamlar, 32 bit sürümün yüklenmesi için aşağı yukarı geçerlidir. Ancak, 32 bit işletim sisteminden farklı olarak 64 bit makine, bios ayarlarını yapılandırmadan yüklenmez (daha önce belirtildiği gibi).

Yukarıda belirtilen prosedürü izledikten sonra Windows Server 2008'in x64 veya x86 sürümünü başarıyla yükleyebileceksiniz. Sunucu 2008'i kurduktan sonra bir çok insan, Aero efektinin sağladığı göz şekerinden mahrum edilecek arayüzü buluyor. Server 2008 için Windows Aero efektini nasıl etkinleştireceğinizi öğrenmek için kılavuzumuza bakın buraya.

Arama
Yakın Zamanda Gönderilenler
Windows 10'da haritaları Google Haritalar'dan çevrimdışı kaydetme
Google Haritalar mobil uygulamalarında bir haritaları çevrimdışı ka...
AllSnap Kullanarak Uygulama Pencerelerini Birbiriyle Hizala ve Yasla
Windows Vista başarısız bir işletim sistemi olarak düşünülürken, Wi...
Bir uygulamanın Windows 10'da ağ üzerinden iletişim kurmasına izin verme
Uygulamaların bazen ağ üzerinden iletişim kurması gerekir. Bu, uygu...



