Kodi için Arctic Zephyr Kaplaması Nasıl Özelleştirilir
Sürüm 17'deki varsayılan görünüm, aka Kripton, açık ve gezinmesi kolay basit bir siyah ve mavi temadır. Ve bazı insanlar hala yazılımın eski sürümünü kullanıyor, sürüm 16 aka Jarvis, altta büyük bir menü çubuğu ve siyah ve gri renkler ile farklı bir teması var. Ama görünüşünü değiştirmenin mümkün olduğunu biliyor muydun? Kodi?
Kodi sisteminiz için yeni bir görünüm istiyorsanız, yeni bir kaplama yükleyip kullanarak bunu başarmak çok kolaydır. Dış görünüm, Kodi'nin nasıl görünmesi gerektiğini belirleyen renk, yazı tipi ve görüntü paketidir, ancak yazılımı kullanma deneyimini kökten değiştirebilir.

Kodi için en sevdiğimiz ciltlerden birine Arctic Zephyr denir. Çok temiz, zarif bir görünüme sahiptir ve çok sayıda beyaz ve gri tonları kullanır. Kodi sisteminiz için daha modern bir görünüm istiyorsanız harika. Cildi beğeninize göre ayarlayabilmeniz için bir ton özelleştirme seçeneği de mevcuttur. Bu yayında size göstereceğiz Kodi için Arctic Zephyr kaplaması nasıl kurulur ve özelleştirilir böylece yazılımınız için yeni bir görünümün keyfini çıkarabilirsiniz.
30 günlük para iade garantisi
Devam etmeden önce
Bir saniye içinde Arctic Zephyr kaplamasını kurmanın ve kullanmanın ayrıntılarına gireceğiz, ancak bundan önce Kodi'nin etrafındaki bazı güvenlik sorunlarını tekrarlamak yararlı olacaktır. Kodi yazılımının kendisi tamamen yasal olsa da, Arctic Zephyr gibi deriler, çoğu eklenti Kodi için kullanılabilenler üçüncü taraf geliştiriciler tarafından oluşturulur ve bazıları yasal gri renkte bulunur alanı. Kodi için, özellikle telif hakkıyla korunan içeriği yayınlamanıza izin veren eklentiler kullanacaksanız, kendinizi yasal sorunlardan korumanız gerekir.
İçerik akışı yapıyorsanız Kodi için bir VPN kullanmanızı öneririz, çünkü bir VPN verilerinizi internet üzerinden göndermeden önce şifreleyecektir. Bu, hiç kimsenin hangi siteleri ziyaret ettiğinizi veya akış halinde olup olmadığınızı göremeyeceği anlamına gelir. Akış sırasında kendinizi güvende tutmak için bir VPN kullanmak iyi bir uygulamadır.
IPVanish - Kodi için en iyi VPN
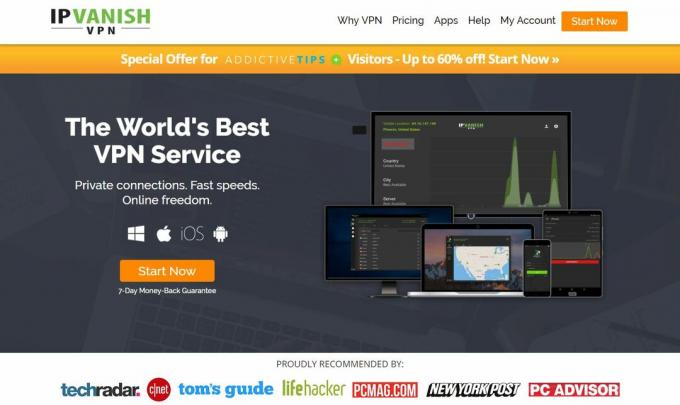
Kodi kullanıcıları için önerdiğimiz VPN sağlayıcısı IPVanish. Medya merkezleri için mükemmel olan hızlı hızlı bağlantılara ve 60 farklı ülkede 850 sunucudan oluşan geniş bir ağa sahiptirler. Güçlü 256-bit şifreleme ve günlüğe kaydetme politikası olmadan güvenlik mükemmeldir. Yazılım Windows, Mac, iOS ve Android için kullanılabilir.
IPVanish 7 günlük para iade garantisi sunar, bu da risksiz test etmek için bir haftanız olduğu anlamına gelir. Lütfen bunu not al Bağımlılık yapan ipuçları Burada büyük bir% 60 tasarruf edin IPVanish yıllık planındaaylık fiyatı sadece 4,87 $ / ay'a düşürdü.
Sizi sıralayan ve koruyan bir VPN'iniz olduğunda, Kodi sisteminiz için yeni bir kaplama yükleme ve ayarlama işlemine geçebilirsiniz.
Arctic Zephyr Kaplaması Nasıl Kurulur
Yeni kaplamalar yüklemek aslında Kodi ayarlarından yapılabileceği için çok kolaydır. Menülerde cilt bölümüne gitmeniz yeterlidir ve oradan yeni kaplamalar yükleyebilirsiniz. İşte adım adım talimatlar:
- Kodi'nizden başlayın ana sayfa
- Adresine git Sarlar (dişli gibi görünen simge)
- Adresine git Arayüz ayarları
- seçmek cilt soldaki menüden
- İçin girişi bulun cilt sağdaki kutuda
- Tıklamak cilt ve şu anda yüklü olan tüm kaplamalarınızı gösteren bir açılır pencere görünecektir
- Şimdi tıklayın Daha fazla al… sağdaki düğme
- Kaplamaların bir listesini göreceksiniz. seçmek Arktik Zephyr ve yüklemeye başlayacak
- Bekle kurulum tamamlanana kadar bir dakika
-
Onaylamak değişikliği korumak istediğin

- Şimdi Kodi'niz Arctic Zephyr cildine sahip olacak ve yeni görünümünüzün tadını çıkarabilirsiniz.
Kodi ana ekranınıza geri döndüğünüzde, artık altta ince bir menü çubuğu ve arka planda görüntüleri döndüren beyaz bir temanız olduğunu göreceksiniz. Sol ve sağ tuşlarla alttaki menüde gezinebilirsiniz ve saat ve tarih sağ altta gösterilir. Yürütülmekte olan ortam hakkındaki bilgiler, ekranın sağ üst kısmında ve geçerli öğeden ne kadar uzakta olduğunuzu gösteren küçük bir yuvarlak simge ile gösterilir.
Arctic Zephyr cildinin kullanımı hakkında dikkat edilmesi gereken bir şey, bir fare ile kullanılmak üzere tasarlanmamış olmasıdır. Kodi'yi bu ciltte bir fare kullanarak kontrol etmeye çalışırsanız, bazen çalışacaktır, ancak bazı menüler düzgün çalışmaz. Bu nedenle, fareyi bu cilt üzerinde kullanmaya çalıştığınızda imleç büyük ve çirkin kırmızı bir uyarı kutusu olarak görünür. Cildin fare kullanımını desteklememesi anlaşılabilir olsa da, uyarı kutusunun çıkarılabilir olması tercih edilir. Bununla birlikte, Kodi için bir fare kullanmak zaten nadir olduğu için bu bir sorun olmamalı. Kodi'yi kontrol etmek için tasarlandığı gibi bir klavye veya uzaktan kumanda programı kullanmak çok daha kolay.
Arctic Zephyr Cildi Nasıl Özelleştirilir
Cildi kurduktan sonra, istediğiniz görünümü ve işlevleri elde etmek için onu özelleştirmeye başlayabilirsiniz.
Özelleştirmeye başlamak için şu adrese gidin: Ayarlar ve sonra Dış görünüm ayarları. Bu, ciltte değişiklik yapmak için kullanacağınız ana yer olan cilt için ayarlar panelini açacaktır. seçmek Ev soldaki menüden Ana menüyü özelleştir.


Ana Menüyü Özelleştir penceresi, ana ekranınızın altındaki ana menüde görünenleri değiştirebileceğiniz yerdir. Örneğin, için bir menü öğesi eklemek isteyebilirsiniz. Favoriler, böylece favori öğelerinize hızlı bir şekilde erişebilirsiniz.
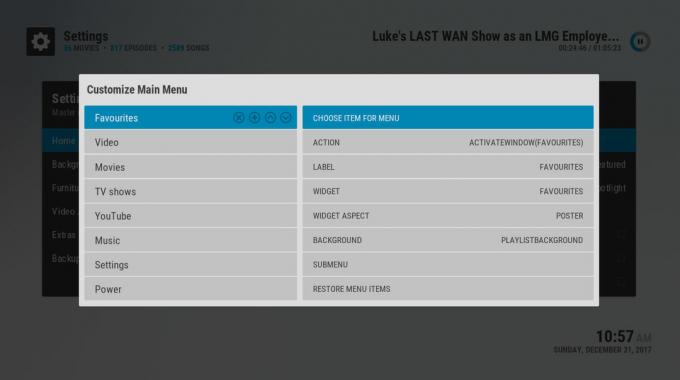
Bir öğe eklemek için vurgulamayı bir daire içinde bir haç simgesi beyaz olur. Yeni bir menü öğesi eklemek için bunu tıklayın. Şimdi yeni oluşturduğunuz bu yeni öğeye ilişkin seçenekleri seçmek için sağa hareket edin. Bunu değiştirmenin en kolay yolu, AKSİYON ayarı. Bunu tıklayın ve bu öğeyi tıkladığınızda ne olmasını istediğinizi seçin. Bu durumda, Yaygın, sonra Favoriler menüsünün alt kısmından seçin ve seçin. Ayrıca, içindeki metni değiştirerek öğenin adını da değiştireceğiz ETİKET Bölüm. Bu yapıldıktan sonra, eve gitmek için geri tuşunu kullanın.
Şimdi ana sayfanızdaki menüye baktığınızda, Sık Kullanılanlar için bir öğe göreceksiniz ve tıkladığınızda sık kullanılanlarınızın bir pop-up penceresini açacaktır.

İçindeki diğer şeyleri değiştirebilirsiniz. Ana Menüyü Özelleştir pencere de. Eğer seçerseniz ALTMENÜ seçeneğini seçerseniz, aşağı tuşuna bastığınızda ana menü öğelerinizin altından dışarı kaydırılan öğeler ekleyebilirsiniz. Değiştirilmesi gereken bir diğer temiz şey ise ARAÇ seçeneği. Bu, bir menü öğesinin üzerine geldiğinizde ekranın arka planında gördüklerinizi etkiler.
Bir widget seçeneği de seçebilirsiniz, örneğin Video Kütüphanesi ve sonra filmler, ardından seçin Bir widget kullanın. Bunu yaptıktan sonra, seçtiğiniz öğenin arka planında film koleksiyonunuzdaki öğelerin bir slayt gösterisini görürsünüz. Ana ekrandayken gözünüze çarpan bir film varsa, filmi seçmek için yukarı tuşuna ve ardından filmi hemen oynatmak için enter düğmesine basabilirsiniz.
Bunu kullanarak Ana Menüyü Özelleştir penceresini kullanarak tüm ana ekran seçeneklerinizi değiştirin. Önceki menüde değiştirebileceğiniz bir diğer şey ise Mobilya seçenekler. Burada saat, hava durumu, başlık ve medya bayrakları gibi öğeleri açıp kapatabilirsiniz. Son olarak, bir seçenek ciltte varsayılan olarak mavi olan vurguların rengini değiştirmenizi sağlar. Bunu yapmak için, Ekstralar seçeneğini işaretleyin ve ardından Vurgu rengini seçin. Bunu tıklayın ve cildi istediğiniz renkte şekillendirmek için seçebileceğiniz renk seçenekleriyle dolu bir pencere göreceksiniz.
Sonuç
Kaplamalar kullanarak Kodi sisteminizin görünümünü ve hissini değiştirmek kolaydır. Varsayılan olarak Kodi'de zaten mevcut olan bazı kaplamalar bulmanıza rağmen, yeni kaplamalar indirmek için kaplama bölümündeki Daha Fazlasını Al düğmesini kullanarak daha da fazla çeşitlilik bulabilirsiniz.
Arctic Zephyr cildi, temiz görünümü ve sonsuz kişiselleştirme seçenekleri sayesinde favorilerimizden biridir. Kodi sisteminizin tam olarak istediğiniz gibi görünmesini sağlamak için kaplamanın nasıl kurulacağını ve nasıl özelleştirileceğini gösterdik.
Kodi için en sevdiğiniz cilt hangisi? Arctic Zephyr görünümünü seviyor musunuz, yoksa tercih ettiğiniz başka bir cilt var mı? Aşağıdaki yorumlarda ne düşündüğünüzü bize bildirin!
Arama
Yakın Zamanda Gönderilenler
IVUE 2 TV Rehberi Kodi Eklentisi: Kurulum ve İnceleme
Bazılarınız o günlerde yayınlanmakta olan şovların yavaş ve kayan b...
South Park Kodi Eklentisi: Kurulum Kılavuzu ve İnceleme
South Park bir deneyimdir. Bu makale, South Park veya Kodi ile yüze...
Ares Sihirbazı'nı Kullanarak Kodi Hata Günlüklerini Görüntüleme ve Sorunları Giderme
Eğer sen Kodi kullanıyor bir süredir eklentileri yüklemeye çalışırk...



