Mac'te Kodi Kurulumu
Kodi, çevredeki en popüler medya merkezi yöneticilerinden biridir. Hızlı, ücretsiz ve Mac, iOS ve hatta çok çeşitli cihazlarda kullanılabilir Yangın Çubuğu ve Yangın TV. Standart kurulum herhangi bir akış kaynağı içermez, ancak doğru bulursanız Kodi derlemesi, yazılımın önceden yapılandırılmış bir sürümünü kullanabilir ve filmleri hemen izleyebilirsiniz.

Geliştirildiği yıllar boyunca Kodi'nin kullanımı sadece daha kolay hale geldi. Kurulum çoğu cihaz için bir çırpıda ve bazı platformlarda Kodi'yi bir uygulama mağazasından bile yükleyebilirsiniz. Denemeye hazır bir Apple hayranı mısınız? Kodi'nin Mac'e nasıl yükleneceği ile ilgili tüm kılavuzumuzu okuyun. Düşündüğünüzden daha kolay!
30 günlük para iade garantisi
Kodi'yi Kullanmadan Önce İyi Bir VPN Alın
Kodi açık kaynak kodlu ve tamamen kullanımı yasal. Bununla birlikte, kullanabileceğiniz üçüncü taraf eklentilerin bazılarının yasadışı olabilecek içeriğe eriştiği bilinmektedir. Belirli Kodi eklentilerinin neler içerdiğini asla söyleyemezsiniz ve bu, bazı ISS'lerin Kodi trafiğini engellemeye veya kısıtlamaya başlamasına neden olmuştur. Kodi'yi Mac'inizde tamamen meşru nedenlerle kullansanız bile, internet hızlarınızın yapay olarak yavaşladığını veya daha kötü olduğunu görebilirsiniz.
VPN'ler, nereden gelirlerse gelsin gizliliğinize yönelik tehditlerden korunmanızı sağlayabilir. VPN'ler tüm çevrimiçi trafiğinizi şifreler bu yüzden okumak imkansız. Bilgisayar korsanları, devlet kurumları ve hatta internet servis sağlayıcınız hangi akışlara ve eklentilere eriştiğinizi veya bilgisayarınıza hangi dosyaları indirdiğinizi belirleyemez. VPN'ler Kodi'yi gizli ve güvenli tutar ve ayrıca çok çeşitli başka avantajlarla birlikte gelir.
Hangi VPN'i kullanacağınızdan emin değil misiniz? Nasıl yapacağınız konusunda eksiksiz bir rehberimiz var Kodi ile VPN kullanma. Aşağıda, tüm çevrimiçi akış ihtiyaçlarınız için hem hızlı hem de güvenli bir hizmet olan optimum Kodi kullanımı için önerilen hizmetimiz bulunmaktadır!
IPVanish - Kodi için en iyi VPN

IPVanishMac'te Kodi ile kullanmak için hızlı, güvenli ve zarif bir VPN yapmak için mükemmel özellik kombinasyonuna sahiptir. HD ve 4K videoları destekleyecek kadar hızlıdır, sizi güvende tutmak için güçlü gizlilik politikalarına sahiptir ve P2P veya torrent trafiğini engellemeden sınırsız bant genişliği sağlar. IPVanish ile Kodi'nin tüm eklentilerine ve içeriğine kısıtlama olmaksızın erişebilirsiniz.
İşlerin daha teknik tarafında, IPVanish tüm veriler üzerinde 256 bit AES şifrelemesi sunar ve 60'tan fazla ülkede 1000 sunucu, dünyanın herhangi bir yerinde yıldırım hızında bir bağlantı bulabileceğinizi garanti edecek kadar dünya!
IPVanish ve inanılmaz özellikleri hakkında daha fazla bilgi edinin. IPVanish incelemesi.
IPVanish 7 günlük para iade garantisi sunar, bu da risksiz test etmek için bir haftanız olduğu anlamına gelir. Lütfen bunu not al Bağımlılık yapan ipuçları Burada büyük bir% 60 tasarruf edin IPVanish yıllık planındaaylık fiyatı sadece 4,87 $ / ay'a düşürdü.
Kodi'yi Mac'e Yükleme - Adım Adım Kılavuz
İyi bir VPN'iniz olduğunda, Kodi'yi indirip yüklemenin zamanı geldi. Uygulamanın Mac uygulama mağazasında bulunmadığını ve yazılımı çalıştırmak için OS X 10.8 veya daha yeni bir sürümü çalıştıran bir Intel Mac'e ihtiyacınız olacağını unutmayın. Bununla birlikte, aşağıdaki adımları izleyin ve hemen film akışı gerçekleştireceksiniz!
Adım 1 - Bir Sürüm Seçin

Kodi'yi indirmeden önce, hangi sürümü alacağınızı bilmeniz gerekir. Kodi geliştirme ekibi, yazılımın halka açık birkaç versiyonunu bulundurur. İhtiyaçlarınıza bağlı olarak, Kodi'yi kurma zamanı geldiğinde farklı bir indirme türü seçebilirsiniz.
İlk sürüm geliştirme yapıları, bazen "gece" olarak adlandırılır. Bu sürümler, en son özelliklerin ve düzeltmelerin tümü ile sık sık güncellenir. Bununla birlikte, kararsız olarak kabul edilirler ve genellikle sisteminizle kilitlenir veya sorunlara neden olurlar. Ne yaptığınızı bilmiyorsanız, Mac'iniz için geliştirmelerden kaçınmak en iyisidir.
Kodi indirme işleminin ikinci türü yayın öncesi sürümler. Bunlar geliştirme sürümlerinden daha kararlıdır, ancak devam eden alfa yazılımı olarak kabul edilir. Ön sürümde standart indirme işleminden daha fazla özellik elde edersiniz, ancak yine de eklenti uyumsuzlukları ve sık sık çökmeler yaşayabilirsiniz.
Sonunda, önerilen yapı. Bu, Kodi yazılımının mümkün olduğunca güvenli ve çalışır durumda olduğu test edilen en iyi, en kararlı sürümüdür. Bir eklentiden belirli sürüm gereksinimi gereksinimleriniz olmadığı sürece, yazılımın önerilen sürümüyle gitmek en iyisidir. Önerilen yeni bir sürüm çıktığında daha sonra istediğiniz zaman yükseltme yapabilirsiniz. Ne de olsa Kodi tamamen ücretsiz!
Önerilen sürümünü yazarken Kodi v17.6 “Kripton”. Kodi v18 “Leia”Alfa boyutundadır ve yazılım olgunlaştıkça 2018'in sonraki sürümlerinde önerilen sürüm olacaktır.
Adım 2 - Dosyayı İndir

Özel bir yapı yüklemediğiniz sürece, resmi siteden her zaman temiz bir Kodi sürümü indirmelisiniz. Bu, çalışmak için güvenebileceğiniz ve tamamen virüssüz bir yazılımın kopyasını almanızı sağlar.
Mac'inizde bir web tarayıcısı açın ve adresini ziyaret edin. kodi.tv/download. Sayfayı aşağı kaydırın ve yazan Apple simgesini tıklayın Mac os işletim sistemi. Küçük bir pencere birkaç sekme ve birkaç indirme seçeneğiyle açılır.
"Önerilen”Sekmesini kullanarak Mac'iniz için Kodi'nin en iyi sürümünü edinin. Mavi düğmeyi tıklayın.Yükleyici (64bit)”Yazdığınızda Kodi ile otomatik olarak bir .dmg dosyası indirirsiniz.
Adım 3 - Kodi paketini açma

Kodi, neredeyse sanal bir CD'ye benzeyen bir disk görüntü dosyası olarak saklanır. Veriler, kolayca yönetilip yüklenebilen tek bir dosyadır. Safari de dahil olmak üzere bazı uygulamalar Kodi disk görüntüsünü otomatik olarak bağlar. Eğer yapmazlarsa, tek yapmanız gereken çift tıklama dosyayı ve Mac'inizi manuel olarak bağlar. Kodi disk görüntüsü Finder'da yeni bir aygıt olarak görünmelidir.
Adım 4 - Kodi'yi Yükleme
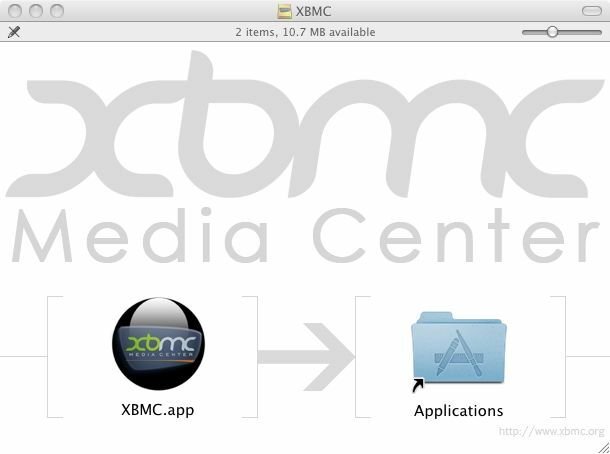
.Dmg dosyası indirilip bağlandığında, Kodi'yi Mac'inize yüklemeye hazırsınız. Şimdi tek yapmanız gereken programı sürükleyip uygulamalar klasörüveya Kodi'yi yüklemek istediğiniz her yere.
Bu noktada, MacOS Gatekeeper'dan, dosyayı tanımlanamayan bir geliştiriciden olduğu için dosyayı açamayacağınızı belirten bir mesajla karşılaşabilirsiniz. Bu, kullanıcıların Mac uygulama mağazası ekosisteminin dışına uygulama yüklemesini engellemeye çalışan, sistemin uygulamadaki duvarlı bahçesidir.
Kodi'yi yukarıda gösterildiği gibi resmi siteden indirdiyseniz endişelenecek bir şeyiniz yok. Basitçe yapabilirsiniz sağ tık veya Komut tık Kodi simgesini tıklayın ve “açık“Gatekeeper'ı tamamen atlamak için.
Adım 5 - Temizleme
Kodi Mac'inize yüklendikten sonra, disk görüntüsünü güvenle kaldırabilirsiniz. Sadece çıkartma Kodi bir CD görüntüsüymiş gibi Finder kenar çubuğundaki uygulama simgesinin yanındaki simgesini tıklayın. Alternatif olarak, bağlamayı kaldırmak ve sisteminizi gereksiz dosyadan temizlemek için bağlı Kodi simgesini çöp kutusuna sürükleyip bırakabilirsiniz.
Mac'te Kodi Nasıl Güncelleştirilir

Kodi, her yıl birkaç güncelleme alan dinamik bir yazılım parçasıdır. Başlıca sürümler her 12 ayda bir gelir, yani uygulama kopyanızı düzenli olarak güncellemek isteyeceksiniz. Güvenlik nedeniyle Kodi bunu otomatik olarak yapmaz. Yeni sürümü indirmeniz ve manuel olarak yüklemeniz gerekir.
İlk olarak Kodi Sürümünüzü Kontrol Edin
İçeri girip güncelleme işlemine başlamadan önce, bir güncellemenin gerçekten gerekli olduğundan emin olun! Küçük sürüm sürümleri genellikle isteğe bağlıdır (örneğin 17.1 ila 17.4), ancak çok sayıda artış varsa (17 ila 18), kesinlikle güncellemek istersiniz. Mevcut sürüm numaranızı kontrol etmek ve Mac için en son Kodi sürümüyle karşılaştırmak için aşağıdaki adımları izleyin.
- Kodi'yi çalıştırın Mac'inizde.
- Kodi’nin ana menüsüne gidin ve dişli simgesini.
- Şuraya kaydır: Sistem bilgisi ve tıklayın özet sayfa.
- İçine bak ekranın sağ alt köşesi. Kodi’nin sürüm numarası, Sürüm Bilgisi yazdığı yerde listelenir.
- Not edin yapı numarası. “Kodi 17.6” gibi bir şey olmalı
- Web tarayıcınızda, resmi Kodi web sitesini ziyaret edin en Kodi.tv
- Tıkla İndir düğmesini tıklayın.
- İndirme simgelerine gidin ve MacOS'u seçin.
- Küçük bir pencere açılır. "Önerilen"Sekmesi," Geliştirme Derlemeleri "değil.
- Karşılaştırmak mevcut Kodi sürümünü yüklü sürüm numaranıza büyük harflerle yazdırabilirsiniz. Daha yüksekse, yükseltme zamanı.
Sonra, Kodi'yi İndir
Kodi'yi güncellemek için tek yapmanız gereken yukarıdaki kurulum adımlarını takip etmektir. Web sitesini ziyaret edin, MacOS simgesini tıklayın, en son önerilen sürümü indirin, ardından CD'den içerik alacağınız gibi yükleyin. Bu kadar!
Önemli bir not: Kodi'yi yükseltiyorsanız, önce eski sürümü kaldırmanız gerekmez. Yeni sürüm, ayarlarınızı ve eklentilerinizi olduğu gibi bırakarak mevcut tüm dosyaları güncelleyecektir. Yeni sürümü almadan önce Kodi'yi kaldırırsanız tüm özelleştirmelerinizi kaybedersiniz.
Mac'te Kodi nasıl kaldırılır
Mac için Kodi, herhangi bir nedenle programı kaldırmak istediğinizde yardımcı olan tam bir uygulama olarak paketlenmiştir. Kodi’nin dosyalarının çoğunu silmek için simgeyi Çöp Kutusuna sürüklemeniz yeterlidir. Mac'iniz hemen hemen tüm Kodi izlerini anında sabit diskinizden kaldıracaktır.
Kodi bir Kullanıcı bilgisi Bilgisayarınızın başka bir yerinde depolanan dosya. Bu, yükseltmeler arasındaki bilgilerin korunmasına yardımcı olur. Bunu da kaldırmak istiyorsanız, Kütüphane klasörü (Masaüstü> Git> “seçenek” tuşunu> Kütüphane'yi basılı tutun) aşağıdaki dizinlerden birine göz atın:
- Macintosh HD / Kullanıcılar / SİZİN ADI / Kütüphane / Uygulama Desteği / XBMC
- Macintosh HD / Kullanıcılar / SİZİN ADI / Kütüphane / Uygulama Desteği / Kodi
Konum, Kodi sürümünüze bağlı olarak değişebilir, ancak bu klasörlerden biri bulunur. Şimdi tüm klasörü (XBMC veya Kodi) çöp kutusuna sürükleyin.
Gelişmiş Kodi Yapılandırmaları - Otomatik Başlatma ve Gatekeeper
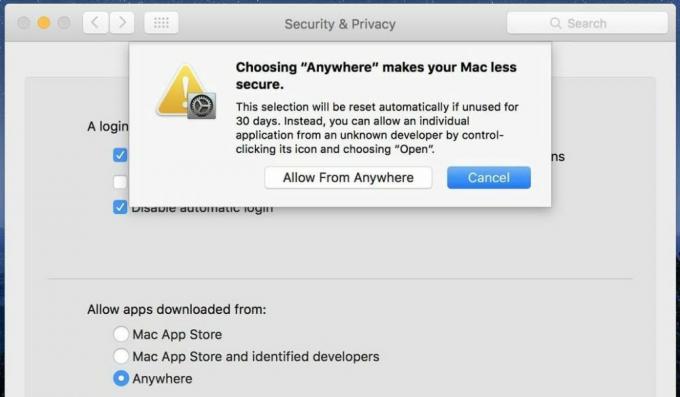
Kodi ve MacOS genellikle tüm ağır kaldırma işlemlerini yaparak yazılımı yönetmek için daha az zaman harcamanızı ve film akışlarının keyfini daha fazla zaman ayırmanızı sağlar. Bununla birlikte, Kodi deneyiminize biraz destek vermek için yapabileceğiniz birkaç manuel iyileştirme vardır. Bunlar tamamen isteğe bağlıdır ve yalnızca daha ileri düzey kullanıcılar tarafından denenmelidir.
Kodi Otomatik Başlatma
Mac'inize giriş yaptığınızda Kodi'nin başlamasını mı istiyorsunuz? Bunu yapmanın kolay bir yolu var ve her seferinde akışlarınıza daha hızlı erişmenizi sağlayacak. Aşağıdaki adımları takip ediniz.
- Adresine git Sistem Tercihleri.
- “hesapları“.
- Seç "Giriş Öğeleri“.
- Tıkla artı altta.
- seçmek Kodi seçin.
Alternatif olarak, dokunuzdaki Kodi uygulamasını sağ tıklayıp “Giriş Yaparken Aç”Seçeneğini seçin.
Daha Hızlı Yükseltmeler için Gatekeeper'ı Devre Dışı Bırak
MacOS Gatekeeper, Kodi gibi özel, uygulama dışı mağaza yazılımı yükleyen herkes için sinir bozucu olabilir. Yükleme sırasında uygulama simgesini sağ tıklatarak atlayabilir veya her seferinde sorunsuz kurulumlar için tamamen devre dışı bırakabilirsiniz.
- OS X'te şu adrese gidin: Apple Menüsü > Sistem Tercihleri > Güvenlik > Genel
- Kilidini aç asma kilit simgesini tıklayın. Bunu yapmak için yönetici şifrenize ihtiyacınız olacak.
- "Şuradan indirilen uygulamalara izin ver:" bölümünde "Herhangi bir yer“
- Ağ Geçidi Denetçisini devre dışı bırakma hakkında bir uyarı alırsınız. Kabul etmek devam etmek.
MacOS'un bazı yeni sürümleri Gatekeeper'ı devre dışı bırakma seçeneğini gizler. Bu durumlarda, bastırmak için Terminal uygulamasını kullanmanız gerekir.
- Terminali şuradan başlatın: Uygulamalar > Araçlar
- Aşağıdaki komutu aynen göründüğü gibi girin: sudo spctl –master-devre dışı
- hit dönüş ve yönetici şifresini girin.
Sonuç
Kodi, neredeyse her şeyi yapabilen inanılmaz bir yazılım parçasıdır. Müzik akışı, gişe rekorları kıran filmler izlemek, yabancı filmlere erişmek, tıkınırcasına TV izlemek için kullanabilirsiniz gösterir, özel altyazılarla anime yakalayın ve fotoğraflar ve DVD'ler!
Kodi’nin en etkileyici yeteneklerinden biri, çok çeşitli cihazlarda çalışmasıdır. Mac, Windows, Android, iOS ve daha fazlasında, hepsi aynı arayüz ve eklentilerle kullanabilirsiniz. Kodi'yi tek bir platformda kullandıysanız, hepsini hepsinde kullanabilirsiniz, bu da onu şimdiye kadar oluşturulan en çok yönlü medya merkezi uygulamalarından biri haline getirir.
Arama
Yakın Zamanda Gönderilenler
Pac-12 Kodi Eklentisi, Üniversite Sporları için En İyisi
Kolej sporlarının hayranı mısınız? Pac-12 Kodi eklentisi tam size g...
Kodi'yi Firestick ve Fire TV'ye USB üzerinden yükleme
Kodi'yi veya başka bir uygulamayı Fire TV'niz. Birkaç ücretsiz yazı...
Amazon Fire TV Stick'inizi Hızlandırma
Amazon Fire TV Çubuğu TV'nizde bir ton video akışına erişmek için ...



