Windows 10'da Uyarlanabilir Parlaklık Nasıl Etkinleştirilir / Devre Dışı Bırakılır
Uyarlanabilir parlaklık, ekranınızın parlaklığını etrafınızdaki ışığa göre geriye dönük olarak ayarlar. Akıllı telefonlarımızda kabul etmek istediğimiz özelliklerden biri. Uyarlanabilir Parlaklık, ekranı çevrenizdeki ışığa göre karartır veya aydınlatır. Bu, nerede olursanız olun ekranın ne çok parlak ne de çok karanlık olmasını sağlar. Windows 10, içine yerleştirilmiş ortam ışığı sensörü bulunan dizüstü bilgisayarlarda çalışan uyarlanabilir bir parlaklık özelliğine sahiptir. Güç planınıza bağlı olarak, uyarlanabilir parlaklık sisteminizde etkinleştirilmiş olabilir veya olmayabilir. Bunu nasıl etkinleştirebileceğiniz / devre dışı bırakabileceğiniz aşağıda açıklanmıştır.
Geçerli güç planı için gelişmiş seçenekleri açın. Bunu yapmak için Denetim Masası masaüstü uygulamasını açın. Donanım ve Ses'e gidin ve Güç Seçenekleri'ni seçin.

Plan Plan Ayarlarını Değiştir’i tıklayın.

Son olarak, advanced Gelişmiş güç ayarlarını değiştir’i tıklayın.
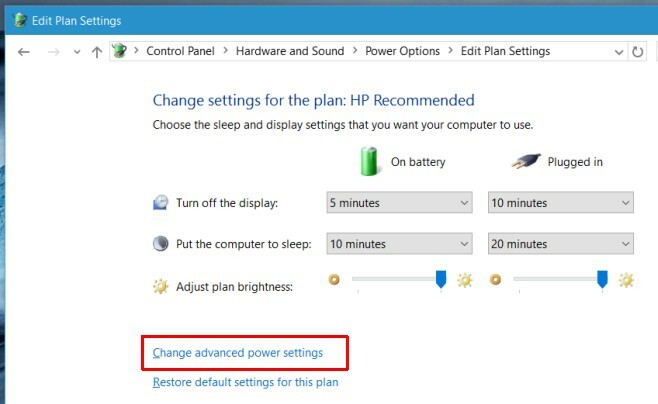
Halihazırda aktif olan güç planı için Güç Seçeneklerine girmek için yapmanız gereken budur. Uyarlanabilir ekran, burada "Ekran" ayarlarının altında yönetilir. Genişletin ve "Uyarlanabilir parlaklığı etkinleştir" seçeneğini arayın. Sisteminiz pil gücüyle çalışırken veya prize takılıyken burada etkinleştirin veya devre dışı bırakın.
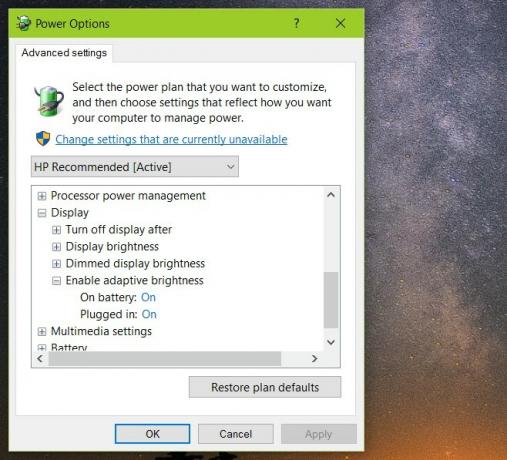
Uyarlanabilir ekran, Surface tabletlerinde muhtemelen çok yararlıdır. Dizüstü bilgisayarlarda, dışarıda çalışmanız gerektiğinde ve parlaklığı manuel olarak yükseltmek istemediğinizde kullanışlıdır. Her iki durumda da Microsoft, şimdiye kadar geliştirilen her akıllı telefon işletim sisteminden bir ipucu almalı ve bildirim merkezinde bir yere kolayca erişilebilen bir geçiş yapmalıdır. Başka bir şey yoksa, kullanıcılar mevcut düğmelerden biriyle geçişi değiştirme seçeneğine sahip olmalıdır.
Muhtemelen bu ayarı sisteminizde görmüyorsanız, bunun nedeni büyük olasılıkla dizüstü bilgisayarınızda bunun için gerekli sensör bulunmamasıdır. İlk olarak Windows 8'de tanıtıldı, bu yüzden Windows 7 ile satın aldığınız bir dizüstü bilgisayarı yükselttiyseniz, sensörün başlaması için hiç şansı olmadı.
Arama
Yakın Zamanda Gönderilenler
WallMagician: Duvar Kağıdını Özelleştirin ve Döndürün ve Masaüstü Simgelerini Gizleyin
WallMagician Windows varsayılan duvar kağıdı yönetimi yardımcı prog...
FileAlyzer ile Dosya Güvenliği Sorunlarını Kontrol Edin ve Bütünlüğü Analiz Edin
Sağlama toplamını, dosya bütünlüğünü, güvenlik döngüsü deliklerini ...
Ücretsiz Kolay Windows 7 Yedekleme Yazılımı Saft Yedekleme
Orada yedekleme uygulamalarının sayısı çok fazladır, ancak kullanım...



