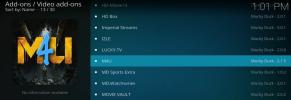Kodi Menü Seçeneklerini Özelleştirme (Menünün Görünümünü Değiştir)
Kodi menü seçeneklerini özelleştirip özelleştiremeyeceğinizi hiç merak ettiniz mi? Kodi, neredeyse her tür içeriği çalabilen harika bir medya oynatıcı yazılımıdır. Bu çok yönlülük Kodi’nin ana menüsünde varsayılan olarak on bir öğeyi gösterir.

Ancak gerçek şu ki, çoğumuz hiçbirini kullanmayacağız. Örneğin, TV ve Radyo öğeleri yalnızca cihazınıza bağlı bir alıcı varsa çalışır. Ve gerçekten, hava tahminlerini almak için Kodi'yi kim kullanır? (Yorumlarda bize bildirin!)
Bugünün makalesinde, Kodi menü seçeneklerini nasıl istediğiniz gibi özelleştirebileceğinizi göstereceğiz. İlk olarak farklı ana menü seçeneklerini nasıl etkinleştirip devre dışı bırakabileceğimize bakacağız. Ardından, arka planı, renk düzenini ve yazı tiplerini nasıl değiştirebileceğimizi göreceğiz.
30 günlük para iade garantisi
Kodi Kullanırken Daha İyi Gizlilik İçin Bir VPN Kullanın
İnternet sağlayıcınız, şartlarını ve koşullarını ihlal etmediğinizden emin olmak için etkinliğinizi izliyor olabilir. Sadece yaptığınızdan şüpheleniyorlarsa, hızınızı kısarak, telif hakkı ihlali bildirimleri göndererek ve hatta hizmetinizi kesintiye uğratarak tepki gösterebilirler. Bu tür sıkıntılardan kaçınmak için Kodi veya medya akışı kullanırken bir VPN kullanmanızı öneririz. Bir VPN, bilgisayarınıza giren ve çıkan tüm verileri güçlü algoritmalar kullanarak şifreler; böylece, nereye gittiğinizi veya çevrimiçi olarak ne yaptığınızı görmeyen ISS'niz bile kimse tarafından okunamaz. Bir bonus olarak, VPN konumunuzu sahtekarlık ederek coğrafi olarak engellenen içeriğe erişmenizi sağlar.
Kodi için En İyi VPN - IPVanish

Addictivetips.com'da, ölçütlerimize göre birkaç VPN test ettik ve Kodi kullanıcıları için önerdiğimiz IPVanish. Dünya çapında yüzlerce sunucu ile, hız sınırı veya azaltma, sınırsız bant genişliği, sınırsız trafik, sıkı bir çoğu platform için kayıt tutmama politikası ve istemci yazılımı mevcuttur, IPVanish etkileyici performans ve değer.
IPVanish 7 günlük para iade garantisi sunar, bu da risksiz test etmek için bir haftanız olduğu anlamına gelir. Lütfen bunu not al Bağımlılık yapan ipuçları Burada büyük bir% 60 tasarruf edin IPVanish yıllık planındaaylık fiyatı sadece 4,87 $ / ay'a düşürdü.
Kodi’nin Ana Menüsünde neler var
Kodi'nin içeriği oynatmanın çeşitli yolları vardır. İlk olarak, Kodi yerel olarak veya bir tür ağa bağlı depolama biriminde depolanan medya dosyalarını oynatabilir. Bu medya dosyaları daha kolay erişim için Kodi veritabanına dizine eklenebilir. Yerel içeriği dizine eklemenin bir başka avantajı, Kodi'nin her başlık hakkında meta veri çekebilmesidir internetten yayınlayabilir ve özetler, derecelendirmeler, TV şovu bölüm başlıkları, oyuncular listesi, vb.
Kodi'nin içeriği oynatabilmesinin başka bir yolu da eklentiler kullanmaktır. Eklentiler, Kodi'ye bazı işlevler ekleyen uzantılardır. Çoğu kişi için, eklentiler Kodi'deki birincil içerik kaynağıdır ve yerel dosyaları oynatmak için bile kullanmazlar.

Ana menüye dönün, filmler Kodi veritabanının sahip olduğunuz tüm film dosyalarını bulabileceğiniz Filmler bölümüne erişmenizi sağlar. TV Şovları, Müzik ve Müzik videoları yalnızca farklı içerik kategorisine sahip filmlere benzer.
televizyon ve Radyo Kodi’nin, uygun donanıma sahip olması koşuluyla, canlı TV ve radyo yayınlarını oynatma, kaydetme ve oynatma yeteneği ile ilgilidir. Resimler yerel olarak veya bazı ağ depolama cihazlarında saklanan resimleri görüntülemek için kullanılır. Benzer şekilde, Videolar Kodi veritabanını kullanmadan yerel veya uzak konumlardan video dosyalarını oynatmak için kullanılır. Favoriler Kodi genelinde favori olarak işaretlediğiniz herhangi bir içeriği bulacağınız yerdir ve son olarak, Hava hava durumu tahminlerini almak için kullanılabilir.
Ana Menüden İstenmeyen Öğeleri Kaldırma
Kodi'yi istediğiniz gibi özelleştirmeye başlamanın ilk yolu, kullanmadığınız tüm ana menü öğelerini kaldırmaktır. Yeni bir Kodi kurulumunda bu çok kolaydır. Neredeyse Resimler ve Videolar öğeyi menüden kaldırma seçeneğiniz vardır.

Düğmeye tıkladığınızda menü seçeneği anında kaybolur.
Peki ya Resimler ve Videolar bölümler? Ya da onları kaldırmak istiyorsan? Fikrinizi değiştirirseniz veya bir hata yaparsanız ve bir bölümün tekrar görünmesini isterseniz ne olur? Endişelenme, bu kadar kolay.
Gönderen ana ekran, tıkla Ayar simgesi. Ekranın sol üst kısmındaki küçük dişli. Ardından, Dış görünüm ayarları ve sol bölmede, Ana menüürün.

Sağdaki bir geçiş anahtarıyla on bir öğenin tümünü göreceksiniz. İstediğiniz öğeyi istediğiniz gibi açıp kapatabilirsiniz. Ama oradan yapabileceğiniz daha çok şey var. İçin filmler, TV Şovları ve Müzik, kategorileri de düzenleyebilirsiniz. Gelişmiş ayarlar ve hatalar kitaplığınızın kullanımını daha az keyifli hale getirebileceğinden, bundan uzak durmanızı öneririz.
Menü Arka Planını Değiştirme
Artık Kodi Ana menüsünde istediğimiz şeylere sahip olduğumuza göre, görünüşünü değiştirmek için neler yapılabileceğini görelim. İlk olarak, arka planları ele alacağız. Biz hala Dış görünüm ayarları sayfasında, tıklayın sanat eseri sol bölmede. Arka plan için Kodi genelinde görüntülenecek birkaç seçenek vardır. Tekrar tekrar tıklayarak Arka plan desenini seçin, mevcut çeşitli desenler arasında geçiş yapabilirsiniz.

Fanart paketleri
Arka plan deseni seçiminin altında farklı bölümler için üç fanart paketi seçeneği vardır. Ayarlama seçeneğiniz vardır. cilt fanı, hava durumu fanart, ya da tür fanart.
İlk olarak bir fanart paketi seçmeye çalıştığınızda, Resim Kaynağı Seçimi Eklentisini indirmeniz istenir. Sadece tıkla Evet indirmek ve yüklemek için.
Bir dahaki sefere tıkladığınızda fanart seçim kutusunu görürsünüz. Boş olacak. Tıklayın Daha fazla al…

Bu sizi simgeler, arka planlar, fanart'ın uzun bir listesine götürecektir. Seçmek için herhangi birini tıklayın ve ardından Yükle düğmesi yüklemek için.

Geri dönüş Fanart seçim kutusuuygulamak istediğiniz fanart'ı seçin. Şahsen, bunun büyük bir hayranı değilim ama denemek ve sizin için olup olmadığını görmek isteyebilirsiniz. Denemekten korkmayın, hiçbir şeyi kıramazsınız.
Renk Şemasını Değiştirme
Kodi kullanıcı arayüzü hakkında çok mavi bir şey var. Ve mavi, özellikle sevmediğiniz bir renkse, tercih ettiğiniz bir şeye değiştirme olasılığınız olduğunu bilmek güzel. İşte böyle yapılır.
Gönderen ana ekran, tıkla Sistem ayarı simgesini bir kez daha. Hatırlamak? O küçük dişli. Sonra, tıklayın Arayüz ayarları. Gönderen Arayüz ayarları ekranı, emin olmak cilt sol bölmede seçili.

Tıklayın Renk seçim kutusunu görüntülemek için düğmesine basın.

Oradan, mevcut on üç renkten birini seçebilirsiniz. Hangi rengin tercihlerinize en uygun olduğuna siz karar verin!
Yazı Tiplerini Değiştirme
Kodi ana menüsüne kolayca yapabileceğiniz bir diğer özelleştirme, ekran yazı tipini değiştirmektir. Sadece iki yazı tipi seçeneği vardır - ve oldukça benzer görünürler, ancak bir tane daha çekici bulabilirsiniz. Ve bunu yapmak kolaydır, neden denemiyorsunuz?
Yazı tipleri aynı cilt bölümü Arayüz ayarları renk değiştirdik. Renk'i tıklamak yerine, bu sefer tıklayacağız Yazı. Yazı tipi seçim ekranını açar.

İkisini de deneyin, hangisini tercih ettiğinizi görün ve saklayın.
Kodi'yi Özelleştirmenin Diğer Yolları
Şimdiye kadar gördüğümüz, yalnızca varsayılan Kodi kaplamasının izin verdiği özelleştirmelerdir. Kodi ana menüsünü özelleştirmenin birkaç yolu daha var.
Kaplamaları Kullanma
Kodi ana menüsünü daha da özelleştirmenin en iyi yollarından biri, daha fazla özelleştirme seçeneği sunan bir kaplama kullanmaktır. Ama ya Estuary denilen varsayılan cildin genel görünümünü ve hissini seviyorsanız? İyi haber şu ki, Estuary Mod cildinin görünüşü Esturay'a dayanıyor ve daha birçok özelleştirilebilir özelliğe sahip. Denemek isteyebilirsiniz. Nasıl yükleyeceğiniz aşağıda açıklanmıştır.
Haliç Mod Kaplamasını Takma
İlk olarak, Guilouz deposu bilgisayarınıza zip dosyası. Github'da şu adresten bulabilirsiniz: https://github.com/Guilouz/repository.gu…-1.0.3.zip
Ardından, indirilen dosyayı Kodi cihazınızdaki bir dizine kopyalayın. Ayrıca zip dosyasını Kodi cihazınıza takacağınız bir USB çubuğuna da koyabilirsiniz.
Şimdi Kodi'den ana ekran, Tıklayın Eklenti sol bölmede ve ardından Eklenti tarayıcı simgesi. Sol üstte açık bir kutuya benziyor.

Ardından, eklenti tarayıcısından simgesini tıklayın. Zip dosyasından yükle. İndirdiğiniz dosyaların bulunduğu konuma gidin ve tıklayın. Dosyanın adı: repository.guilouz-1.0.3.zip

Ekranınızın sağ üst köşesinde yer alan bir mesaj Guilouz deposunun kurulumunu onaylayana kadar birkaç dakika bekleyin.

Yine de eklenti tarayıcı ekranında olmalısınız. Şimdi tıklayın Depodan yükle. Seçin Guilouz deposu listeden Bak ve hisset, sonra cilt. Son olarak, Haliç MOD (KODI 17) yüklemek için cilt.

Kurulduktan sonra, yeni kaplamaya geçmek isteyip istemediğiniz sorulacaktır. Evet'i tıklayın.

Geçiş yaptıktan sonra, cildi korumak isteyip istemediğiniz sorulacaktır. Tıklayın Evet tekrar.
Kodi ana ekranına geri dönerseniz, Haliç Modunun varsayılan görünümüne kıyasla ne kadar farklı göründüğüne hayran kalacaksınız.

Beğenip beğenmediğinize karar vermenize izin vereceğiz, ancak şimdilik, Estuary Mod kaplamasıyla ana menüyü nasıl değiştirebileceğimizi görelim. Sonuçta, bu yüzden ilk etapta kurduk.
Haliç Mod Kaplaması ile Ana Menüyü Değiştirme
Tıkla Ayarlar simgesi. Hala küçük bir vitese benziyor ama şimdi ekranın sol alt köşesinde. Ardından, Dış Görünüm Ayarları. Gördüğünüz gibi, varsayılan kaplamadan çok daha fazla seçenek var.

Emin olmak Ana menü görüntülenenin sağında seçili ve tıklayın Ana menüyü özelleştir özelleştirme ekranına girin.

Sol taraftaki tüm ana menü öğelerinin bir listesi gösterilir. Bir öğeyi devre dışı bırakmak için öğeyi seçin ve ardından öğeyi eksi işareti simgesi en solda, etkinleştirmek için eksi işaretini tekrar tıklayın. Bir öğeyi tamamen silmek istiyorsanız, en soldaki X simgesini tıklayın.
Haliç Mod Kaplaması ile Ana Menü Öğesi Ekleme
Peki ya ana menüye başka öğeler eklemek isterseniz? USTVNow eklentisine doğrudan bir bağlantı eklemek istediğimizi varsayalım?
Ana menü özelleştirme ekranından artı işareti simgesi en solda. Şimdi, emin olun ekranın solunda seçilip sağa gidin ve tıklayın Menü için öğe seç.

Bu açılacak Menü için öğe seç ekran. Gördüğünüz gibi ekleyebileceğiniz birkaç farklı öğe kategorisi var.

Ana menüye bir eklenti eklemek istediğimizden aşağı kaydırıp tıklayacağız Ayriyeten. Sonra, tıklayacağız Video Eklentisi çünkü eklemek istediğimiz bu. Tüm video eklentilerinizin bir listesi görüntülenir. Ana menüye eklemek istediğinizi tıklamanız yeterlidir.
Artık, eklentiyi başlatan veya doğrudan ana menü öğelerinden birini açacak bir öğe ekleme seçeneğiniz var. Yalnızca eklentiyi başlatacak bir öğe istiyoruz. Buraya menü öğesi oluştur.

Önceki ekrana geri dönünce, yeni öğenizi ana menüde yukarı veya aşağı taşımak için en sağdaki yukarı ve aşağı ok düğmelerini kullanabilirsiniz. İsterseniz, ayrıca Etiketi ayarla Ana girişte menü girişinize yeni bir ad verin.

Ana menüye dönün ve yeni öğenizin orada olduğunu göreceksiniz.

Diğer Kaplamalar Hakkında Nasıl?
Çoğu kaplama, varsayılan olandan çok daha fazla özelleştirme seçeneği sunar. Ve her biri Kodi'ye biraz farklı bir görünüm ve his getiriyor. Kaplamalar hakkında daha fazla bilgi edinmek istiyorsanız, son makalemizi okuyun En İyi Kodi Kaplamaları.
Derlemeleri Kullanma
Kaplamalar gibi Kodi yapıları da Kodi'nin görünümünü ve hissini özelleştirmek için kullanılabilir. Ama Builds deriden çok daha ileri gider. Önceden yüklenmiş depolar ve eklentiler, özel temalar ve ayarlanmış ayarlar gibi her türlü düşünmeyi içerebilirler. Bazıları canlı TV, film veya spor izlemek gibi belirli kullanımlara odaklanır. Diğerleri belirli donanımı hedefler. Birçoğu da son derece özelleştirilebilir.
İle makalemiz Kodi bir cazibe gibi çalışan en iyi genel olarak yapılar hakkında ve şu anda en iyi sürümlerin neler olduğu hakkında daha fazla bilgi verecektir. Yapılar hakkında daha fazla bilgi edinmek isteyen herkes için okunması gereken bir yer.
Sonuç
Kodi menü seçeneklerini özelleştirmenin birkaç yolu vardır. Bazıları sizin için sadece küçük bir çalışma gerektirir. Diğerleri daha karmaşıktır ve ek kaplamalar yüklemeyi gerektirir. Çoğu son derece özelleştirilebilir. Daha da fazla özelleştirme için, yapılar keşfetmek isteyebileceğiniz başka bir yol. Bazı .xml dosyalarını düzenleyerek bunu yapmanın bir yolu bile var, ancak kısa bir makalede yapabileceğimiz bir şey değil.
Kodi çok özelleştirilebilir ve sadece yapılabileceklerin yüzeyini çizdik. İhtiyacınız olan tek şey ana menüyü değiştirmekse, ihtiyacınız olan tüm bilgilere sahip olursunuz. Ve daha fazlasını yapmak istiyorsanız, internette hızlı bir arama, konuyla ilgili bir sürü bilgi ortaya çıkaracaktır.
Kodi menünüzü özelleştirmeyi denediniz mi? Hangi yöntemi kullandınız? Neyi değiştirmeye çalışıyordunuz? Deneyiminizi bizimle paylaşmak için aşağıdaki yorumları kullanın.
Arama
Yakın Zamanda Gönderilenler
LibreELEC Üzerine VPN Yükleme (ve Yapılandırma)
İlk bakışta, özellikle platformda zaten uzman değilseniz, LibreELEC...
M4U Kodi Eklentisi Kurulum Kılavuzu
Kodi, film veya TV akışı izlemek isteyen insanlar için hızla kaynak...
Kodi'de VPN Nasıl Kullanılır ve Kurulur
Kodi'ye nasıl VPN yükleneceği hakkında kapsamlı bir rehber arıyorsa...