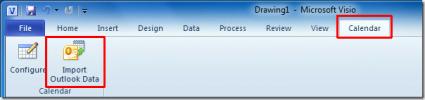MS Word'de Bir Görüntüyü Keskinleştirme
Bir MS Word dosyasına görüntü, video, tablo, grafik ve ekran görüntüsü ekleyebilirsiniz. Hiçbir şey için dünyanın en popüler kelime işlemcilerinden biri değil. Süreye yatırım yapmak istiyorsanız, çarpıcı belgeler oluşturmak için kullanabilirsiniz. Profesyonel belge tasarım uygulamalarına aşina olmayan herkes için MS Word cennet gönderilir. Bir MS Word belgesine eklediğiniz görüntüler düşük kalitede eklenir. Bu, dosyanın boyutunu biraz makul tutmaktır. Tek bir görüntü, bir belgenin boyutuna önemli ölçüde katkıda bulunabilir. Orijinal boyutunda eklenmişse, belgenizin e-postayla gönderilemeyecek kadar büyük olabileceğini düşünün. Tabii ki, düşük kalite her zaman iyi görünmüyor, bu durumda daha iyi görünmesi için bir görüntüyü MS Word'de keskinleştirmelisiniz.
MS Word, hayal gücünün herhangi bir uzantısıyla bir resim editörü değildir. Görüntüyü düzenlemek için sınırlı seçeneklere sahip birkaç araç vardır. Bunlar, kırpma araçlarını, renk filtrelerini, şekilleri, kenarlıkları ve daha fazlasını içerir. Belgenize eklediğiniz bir görüntü bakarsa, görüntüyü keskinleştirebilirsiniz. Bunu yapmanıza izin veren yerleşik bir araç var.
MS Word'de Görüntüyü Keskinleştirme
MS Word, Office 2007'ye kadar keskin bir görüntü özelliğine sahiptir. Verimlilik paketinin eski sürümleri de bu özelliğe sahiptir. Aynı şekilde erişilir ancak kullandığınız MS Office sürümüne bağlı olarak gerçek denetimler farklı olur. Bu yazı, Office 2016'da MS Word'de bir görüntüyü nasıl netleştirebileceğinizi açıklamaktadır.
İlk olarak, şeritteki Ekle sekmesini kullanarak bir resim ekleyin. Ardından, resmi sağ tıklayın ve içerik menüsünden "Resmi biçimlendir" i seçin.

Yanda birkaç sekmeli bir panel açılır. Resmi Biçimlendir sekmesini seçin; en sağdaki.

"Resim Düzeltmeleri" seçeneğini genişletin. Burada bir açılır menü ve bir Netlik kaydırıcısı göreceksiniz. Açılır menüde keskinlik için önceden ayarlanmış değerler bulunur. Görüntüyü keskinleştirebilir veya yumuşatabilirler. Netlik kaydırıcısını kullanarak özel bir netlik düzeyi ayarlayabilirsiniz.

Diğer Resim Düzeltmeleri
Resim Düzeltme bölümü ayrıca bir görüntüdeki parlaklığı ve kontrastı değiştirmenize olanak tanır. Keskinlik gibi, parlaklığı ve kontrastı artırabilir veya azaltabilirsiniz. Bir resimdeki her iki öğeyi de aynı anda değiştiren ön ayarlar vardır. Bir öğeyi değiştirmek ancak diğerini değiştirmek istemiyorsanız, önceden ayarlanmış açılır menü yerine kaydırıcıları kullanın. Bir şeyler ters giderse ve resminiz eskisinden daha kötü görünüyorsa, düzeltmek için ‘Sıfırla’ düğmesini tıklayın.
MS Word'e eklemeden önce bir görüntüyü uygun bir görüntü düzenleme uygulamasında düzenlemeyi seçebilirsiniz, ancak eklendikten sonra sıkıştırılır. Düzenlemeleriniz, görüntü MS Word'e eklenmeden önce yaptıkları kadar iyi görünmeyebilir. Daha kaliteli bir görüntü kullanmak, ancak dosya boyutunu küçük tutmak istiyorsanız, çevrimiçi bir kaynak aracılığıyla görüntü eklemeyi deneyin. Görüntü daha kaliteli olacak ve güncelle onu çevrimiçi dosyayı değiştirerek.
Arama
Yakın Zamanda Gönderilenler
Visio 2010'da İçe Aktarılan Outlook Takvimini Zenginleştirin
Microsoft Office 2010 paketi uygulamaları, birbirimizle işbirliği y...
Excel Elektronik Tablosunu Bağlayarak MS Visio 2010'da Diyagram Oluşturma
Microsoft Visio, çok sayıda araç, işlev, özellik ve daha fazlasını ...
Word 2010 Belgesine Sayfa Numaraları Ekleme
Diğer kelime işlemcilerin aksine, Word 2010, belgenin üstbilgi ve a...