Windows 10'da Renkli Başlat Çubukları ile Karanlık Başlat Menüsü ve Görev Çubuğu Nasıl Alınır
Windows 10, sisteminizde güzel bir renk düzenine sahip olduğunuzdan emin olmak için kendi başına alır. Başlık çubuklarının, görev çubuğunun ve Başlat Menüsünün rengini seçebilirsiniz, ancak Windows daha iyi görünmesi için ayarlayacaktır. Görev Çubuğu ve Başlat Menüsü başlık çubuklarının renginin her zaman biraz farklı bir tonudur. Görev Çubuğu'ndaki ve Başlat Menüsündeki rengi tamamen devre dışı bırakabilirsiniz, ancak bu, tüm pencereler için başlık çubuğundaki rengi de devre dışı bırakır. Bu tamamen veya hiç bir anlaşma değil, ancak Windows kayıt defterinde bir şey düzenlemeye hazırsanız, rengi başlık çubuklarında tutun ancak Başlat Menüsü, Görev Çubuğu ve İşlem Merkezi için rengi çevirin kapatır. İşte böyle.
Aşama 1: Ayarlar uygulamasını açın ve Kişiselleştirme ayarlar grubuna gidin. Renkler sekmesinde "Arka planımdan otomatik olarak bir vurgu rengi seçin" seçeneğini kapatın. Windows'un sağladığı renk paletinden başlık çubukları vb. İçin bir renk seçin. Aşağı kaydırın ve "Başlangıç, görev çubuğu ve işlem merkezini şeffaf yap" seçeneğini kapatın. "Başlangıçta, görev çubuğunda, işlem merkezinde ve başlık çubuğunda rengi göster" seçeneği Açık olmalıdır.

Adım 2: Cortana / arama çubuğuna veya Çalıştır kutusuna regedit yazarak Windows Kayıt Defteri'ni açın.
Aşama 3: HKEY_CURRENT_USER \ SOFTWARE \ Microsoft \ Windows \ CurrentVersion \ Explorer \ Accent sayfasına gidin.
4. Adım: AccentPalette anahtarını seçin ve yedeklemeniz için dışa aktarın. Anahtarı seçip Dosya> Dışa Aktar'a giderek dışa aktarabilirsiniz.
Adım 5: Bu anahtarı düzenleme zamanı. Dört sıra ve sekiz sütunu vardır. İkinci satırdan başlayın ve 5., 6. ve 7. değerleri 32 olarak değiştirin. Ardından, üçüncü satıra gidin ve ilk üç değeri 1F olarak değiştirin. Aynı satırda 5., 6. ve 7. değerleri 0F olarak değiştirin. Anahtar için önceki ve sonraki değerleri aşağıdaki ekran görüntülerinden karşılaştırabilirsiniz.
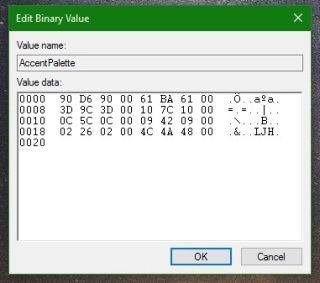

6. Adım: Tamam'ı tıklatın ve sonra oturumu kapatın veya Windows'u yeniden başlatın. Tekrar giriş yaptığınızda renkli başlık çubuklarına ve koyu renkli bir başlat menüsüne, görev çubuğuna ve eylem merkezine sahip olmalısınız.

Sıfırlamak çok kolaydır. Ayarlar uygulamasına gidin ve Kişiselleştirme ayarlar grubunda Renkler sekmesine gidin. "Arka planımdan otomatik olarak bir vurgu rengi seç" seçeneğini açın; değişiklikler geri alınacaktır.
Arama
Yakın Zamanda Gönderilenler
Windows 10'da bir dosya veya klasörün tam yolunu elde etme
Komut İstemi veya PowerShell penceresini farklı bir dizine taşımanı...
Coollector Movie Database, Zengin Özelliklere Sahip Kişiselleştirilmiş Film Yöneticisi
Bir film tutkunuysanız ve film koleksiyonunuzu düzenlemek için bir ...
Windows Güncelleştirmeleri% 0'da nasıl düzeltilir?
Windows 10 her ay birkaç planlı güncelleme alır; normalde toplu bir...



