Windows 7'den Windows 10'a Adım Adım Yükseltme Süreci
Windows 10 çıktı ve herhangi bir huzursuz sabırsız teknoloji meraklısı en kısa sürede almak gibi sıra atladı. Microsoft’un Medya Oluşturma aracı, indirilmesi gereken dosyaları halletti ve bizi Windows 10 yükseltme ekranına götürdü. Güncelleme işleminin adım adım ekran görüntüleri aşağıdadır.

Başlamadan önce Windows kurulumunuzun etkinleştirildiğinden emin olun. Windows'un etkinleştirilip etkinleştirilmediğini kontrol etmek için Bilgisayarım simgesine sağ tıklayın ve Özellikler'i seçin. Windows Etkinleştirme bölümünün altında etkinleştirme durumunuzu kontrol edebilirsiniz.
Dosyalarını yedekle. Medya Oluşturma aracı, yükseltme işleminden sonra mevcut dosyalarınızı ve ayarlarınızı koruma seçeneği sunar ve bu da çalışır, ancak üzülmektense güvende olmak her zaman daha iyidir.
Ardından, Medya Oluşturma aracını indirin ve çalıştırın. Bu ilk göreceğiniz ekran. Geçerli Windows kurulumunu yükseltmek isteyip istemediğinizi veya farklı bir sistem için kurulum ortamı (USB veya DVD) oluşturmak isteyip istemediğinizi soracaktır. Windows 7'yi Windows 10'a yükseltmek istediğiniz için 'Bu bilgisayarı şimdi yükselt' seçeneğini belirtin ve İleri'yi tıklayın.

Medya Oluşturma Aracı şimdi dosyaları indirmeye başlayacak. Bu, yükseltme sırasında karşılaşacağınız daha uzun bekleme sürelerinden biri olacaktır. Dosyalar şu anda indiriliyor ve orta derecede hızlı bir bağlantıda 3 saate kadar sürebilir. Bilgisayarınızı bu süre boyunca kullanmaya devam edebilir ve bu pencereyi simge durumuna küçültebilirsiniz, ancak indirme işlemini iptal etmek istemiyorsanız kapatmayın.

Windows 10 dosyaları sisteminize indirildikten sonra, kurulum için hazırlanır ve aşağıdaki ekranı görürsünüz. Bu adımdan sonra sizden bir miktar girdi gerekecektir.

Bir sonraki ekran yükseltme işleminin başladığını gösterir. Bu noktada, isterseniz yükseltmeyi iptal edebileceğinizi, ancak bunu yalnızca Medya Oluşturma aracıyla yapmanız gerektiği konusunda uyarmak istiyoruz. Herhangi bir değişikliği geri almak biraz zaman alacaktır ve bu işlemi kesintiye uğratmamanız gerekir.

Güncellemeleri aramak isteyip istemediğiniz sorulacaktır ve güncellemeleri aramak ve indirmek, yükseltme işleminin sorunsuz hale getirilmesine yardımcı olacaktır. Güncellemeleri aramaya ve indirmeye karar verirseniz, daha uzun sürer. İndirilenleri atlamaya karar verirseniz, Windows 10'a yükselttikten sonra indirebilirsiniz. Onları atlamanın hiçbir yan etkisi yoktur.

Windows'un 'birkaç şeyi hazır hale getirmek' için ne kadar zamana ihtiyacı olduğu şaşırtıcı ama orada asılı kalıyor.

İstendiğinde lisansı kabul edin;

Neredeyse;

Yükseltmeden sonra tüm dosyalarınızı ve uygulamalarınızı saklamak isteyip istemediğiniz sorulacaktır. Varsayılan olarak, her şeyi koruyacaktır, ancak herhangi bir uygulama veya dosya olmadan yeni bir başlangıç yapmak istiyorsanız, "Saklanacakları değiştir" seçeneğini tıklayın.

Araç size üç seçenek sunar; dosyaları ve uygulamaları saklayın, dosyaları saklayın, ancak uygulamaları saklamayın ve hiçbir şeyi saklamayın. Ne yapmak istediğinizi seçin ve İleri'ye tıklayın.

Bu noktadan sonra, ekran görüntüsü almak mümkün değildi, bu nedenle yükseltme işleminin geri kalanını göstermek için bazı patates kalitesinde fotoğraflar elde ettik. Bu sonraki adımdan sonra bilgisayarınız yeniden başlatılacak ve mevcut sisteminizde Windows 7'yi en son göreceksiniz.

Güncellemenin geri kalanı, birincisi 'Dosyaları kopyalama' olmak üzere üç adıma ayrılmıştır. Bu, yükseltme işleminin kabaca% 30'unu oluşturur.

Bilgisayarınız dosya kopyalamayı bitirdikten sonra yeniden başlatılacak ve bir sonraki 'Özelliklerin ve sürücülerin kurulması' adımına geçeceksiniz. Bu, yükseltmenin% 75'ini oluşturur (kötü fotoğraf kalitesi kötü).

Son olarak, Ayarları Yapılandır bölümüne (başka bir yeniden başlatmanın ardından) ulaşırsınız.
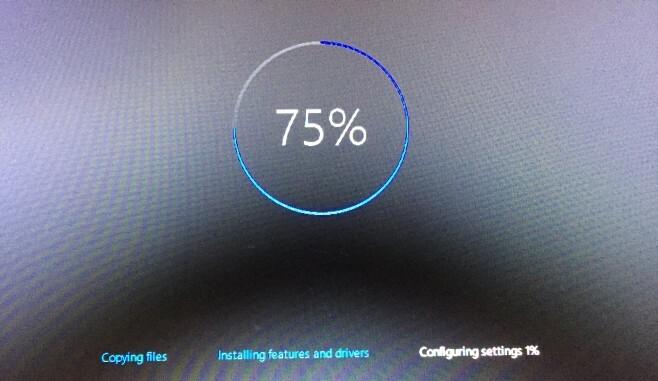
Bu kadar. Bu başarıyla tamamlanırsa, yükseltme işleminiz tamamlanır. Bundan sonra, Windows 10'un saat diliminiz ve hangi WiFi'ye bağlanmak istediğiniz gibi temel bilgilerin yanı sıra Windows Live ID'nizi istediği ekranlardır.
Yükseltme zaman alır ve birkaç kez Windows size bir şey hazırladığını ve yapması için yalnızca birkaç dakika süreceğini söyler. Bunu yapmak birkaç dakika sürebilir, bu yüzden endişelenmeyin ve mutlu yükseltme yapmayın!
Windows 10'a Yükseltmek için Microsoft Media Creation Tool'u İndirin
Arama
Yakın Zamanda Gönderilenler
Sendoid ile P2P Çevrimiçi ve Masaüstünü Kullanarak Büyük Dosyaları Hızla Paylaşın
Önceden kapsanan iSendr eşler arası veri aktarımı sunarak web üzeri...
Windows 10'da gölge monitörleri bulma ve silme
Windows 10'u yüklediğinizde, otomatik olarak bulur ve İhtiyacınız o...
FTPstats ile FileZilla Sunucu Günlüklerini ve Kullanım İstatistiklerini Analiz Edin
Yöneticilerin FileZilla Server'ı kullanırken karşılaştığı bir sorun...



