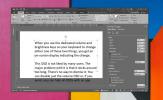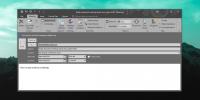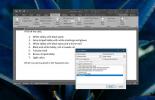Visio 2010'da Arama Bölmesini Etkinleştir
Ağır bir Visio kullanıcısıysanız, Visio'nun çok çeşitli şekiller, ok başları ve diğer diyagram malzemeleri içerdiğini biliyor olabilirsiniz. İlgili diyagram kategorilerinde çok sayıda şekil içerir, bazen Visio'da diyagramlar oluştururken belirli şekli, kontrol akışını veya okları bulmamız gerekir. Diyagram kategorileri listesinden manuel olarak bir şekil aramak gerçekten zor bir iştir. Visio 2010 kullanıcılara bir arama özelliği sağlar, ancak varsayılan olarak gizlidir. Bununla birlikte, kullanıcıya, büyük diyagram malzeme kitaplığından gerekli şekli bulmak için arama özelliğini hızla gösterme seçeneği sunar. Yalnızca Arama özelliğini etkinleştirmenize izin vermekle kalmaz, aynı zamanda aşağıdakiler de dahil olmak üzere aramayla ilgili seçenekleri yapılandırmanıza olanak tanır arama tüm kelimeler veya herhangi bir arama anahtar kelimesi için, sonuçları alfabetik olarak veya gruba göre sıralayın, sonuçları yeni bir pencerede açın, arama sonuçları tanımlanan sayıdan büyük olduğunda uyarı gösterin. Bu yazıda, Visio 2010 şablon bölmesinde arama özelliğinin nasıl etkinleştirileceğini ve nasıl yapılandırılacağını göstereceğiz.
Başlangıç olarak, Visio 2010 belgesini başlatın. İlgili diyagramların tüm şekilleri kategorilerinin altında sol kenar çubuğunda bulunabilir, ancak her bir diyagramın şekilleri arasında gezinmeniz gereken farklı diyagramların şekillerine erişme kategori. Bununla başa çıkmak için arama özelliğini etkinleştireceğiz.
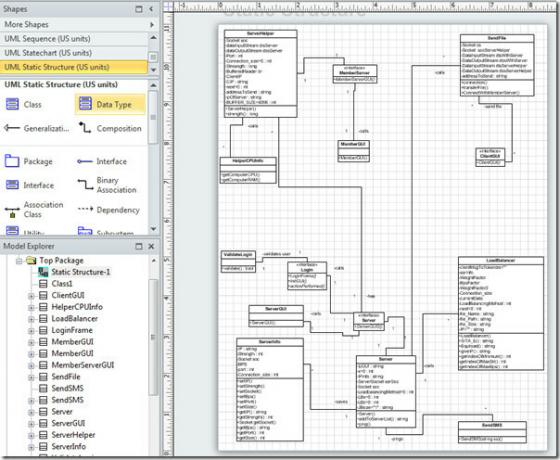
Dosya menüsünde Seçenekler'i tıklatın.

Visio Seçenekleri iletişim kutusunda, sol taraftaki çubuktan Gelişmiş'i seçin ve ana pencereden, Şekil arama bölümüne gidin ve etkinleştirin Şekil Arama bölmesini göster seçeneği. İlgili tüm arama seçeneklerini, Aramak Tüm sözcük (VE) veya Sözcüklerden herhangi biri (VEYA) seçeneğini etkinleştirin. Arama sonucunu bir sırayla kategorilere ayırmak için, aşağıda verilen seçeneği etkinleştirin Sonuçları sırala Bölüm; Alfabetik veya Gruba Göre. Sonuçları ayrı bir pencerede değiştirmek için etkinleştirin sonuçları yeni pencerede aç seçeneği. Altta bulunan arama sonucu aralığı seçeneğini etkinleştirerek de arama sonucu aralığını belirtebilirsiniz. Arama ayarlarını yapılandırmayı tamamladığınızda, devam etmek için Tamam'ı tıklayın.

Şimdi, sol kenar çubuğunda arama bölmesini bulacaksınız; burada gerekli şekilleri aramaya başlayabilirsiniz. diyagram yaratıyorsunuz.

O ayrıca sakla daha önce arama yaptığınız anahtar kelimeleri izlemek için, son zamanlarda aradığınız şekillere erişmek üzere arama bölmesindeki açılır düğmeyi tıklayın.
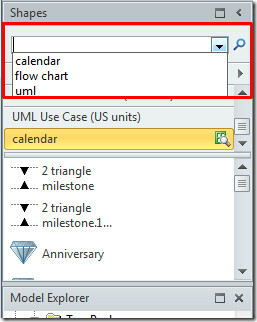
Daha önce incelenen kılavuzlara da göz atabilirsiniz. Nasıl kaldırılır Kişisel bilgi Visio 2010 belgesinden & Visio 2010 diyagramını Word belgesine gömme
Arama
Yakın Zamanda Gönderilenler
Microsoft PowerPoint'te otomatik sığdırma metni nasıl devre dışı bırakılır
İyi bir sunum, bilgi sunma biçiminde tutarlı ve aynıdır. Bu nedenle...
Outlook 2016'da toplantı davetiyeleri nasıl gönderilir
Outlook’un toplantı davetiyeleri, herkesin toplantının ne zaman ve ...
Microsoft Word belgesindeki numaralı liste öğelerine başvurma
Özellikle büyük bir belgeniz varsa çapraz referanslama gereklidir. ...