[FIX] Windows 10 Ses Yok: Neden Ses Yok?
Ses cihazları kutudan çıktığı gibi çalışır. Bazı aygıtların çalışması için bir sürücüye ihtiyacınız olabilir, ancak Windows 10 bunları otomatik olarak yükleyecektir, böylece yeni donanımın bulunduğunu belirten zilden başka bir şey duymazsınız. Bu, jaka taktığınız cihazlar ve Bluetooth ses cihazları için geçerlidir.

Mükemmel çalışan bir ses cihazı aniden çalışmayı durdurabilir. Ses kesilebilir veya bazen işe yarayabilir, başkalarında çalışmayabilir. Ayrıca tamamen çalışmayı durdurabilir. Windows 10'da ses olmamasını düzeltmek için yapabilecekleriniz burada.
Windows 10 Ses Yok [DÜZELTME]
Bunu duymaktan yorulmuş olabilirsiniz, ancak yapmanız gereken ilk şey sisteminizi yeniden başlatmaktır. İstisnai olarak harici olanlar olmak üzere birçok ses cihazı rastgele çalışmayı durdurabilir; onları yeniden başlatmak birçok durumda güvenilir bir çözümdür. Elbette, bir ses cihazını yeniden başlatamazsınız, bu nedenle Windows 10 PC'nizi yeniden başlatın. Sorun devam ederse, aşağıdaki çözümleri uygulayın.
1. Windows 10 güncellemelerini kontrol edin
Windows 10 güncellemelerinin sesi bozduğu biliniyorve ayrıca devre dışı bırakmak için. Garip bir yan etki ama oldu. Sisteminizdeki ses aniden çalışmayı durdurduysa, yakın zamanda yeni bir güncellemenin yüklenip yüklenmediğini kontrol edin.
- Aç Ayarlar uygulama.
- şuraya git Güncelleme ve Güvenlik ayar grubu.
- seçin Windows güncelleme sekme.
- Tıkla Güncelleme Geçmişini Görüntüle buton.
- Bir sonraki ekranda, yüklü güncellemeler listesine göz atın ve yakın zamanda yenisinin yüklenip yüklenmediğini kontrol edin.
- Google, güncellemenin sesi bozup bozmadığını görmek için. Windows 10 güncellemesi bir şeyi, yani Ses'i bozduysa, forumlar veya hatta Microsoft'tan bir güncelleme bulacaksınız.
- Bir Windows Update'i kaldırmak için Kontrol Paneli. git programlar ve seçin Programı kaldır.
- Soldaki sütunda, öğesini seçin. Yüklenmiş güncellemeleri görüntüle.
- Kaldırmak istediğiniz güncellemeyi seçin ve Kaldır düğmesi zirvede.
- Sisteminizi yeniden başlatın.

2. Ses sürücülerini kontrol edin
Ses sürücüleri otomatik olarak güncellenir. Çoğu kullanıcının ya genel ses sürücüleri ya da Realtek ses sürücüleri vardır. Genel olanlar çok sorun değil ama Realtek sorunlara neden olabilir. Ses sürücünüzün güncellenip güncellenmediğini kontrol edin ve öncekine geri dönün.
- Açık Aygıt Yöneticisi.
- Genişletmek Ses girişleri ve çıkışları cihazlar.
- Ses kartınızı arayın; bir model adı olabilir veya Stereo mix'i görebilirsiniz. Sağ tıklayın ve seçin Bağlam menüsünden özellikler.
- Üzerinde Özellikler penceresi, şuraya git Sürücü sekmesi.
- Tıklamak Sürücüyü geri al.
- PC'nizi yeniden başlatın.
Sürücüyü geri al düğmesinin gri olması mümkündür. Bu durumda, aşağıdakileri deneyin.
- Açık Aygıt Yöneticisi.
- Genişletmek Ses, video ve oyun denetleyicileri cihazlar.
- Realtek Audio veya IDT High Definition Audio CODEC gibi bir ses cihazı arayın, sağ tık onu ve seç Özellikler bağlam menüsünden.
- şuraya git Sürücü sekmesive tıklayın Sürücüyü geri al.
- PC'nizi yeniden başlatın.

Her iki cihaz için de bir sürücü güncellemesi olup olmadığını kontrol etmeye değer. Aygıta sağ tıklayın ve içerik menüsünden Sürücüyü Güncelle'yi seçin.
3. Etkin ses cihazlarını kontrol edin
Bir güncelleme veya bir uygulama, sisteminizdeki ses cihazlarını devre dışı bırakmış olabilir. Bu can sıkıcı ama düzeltmesi çok basit.
- Aç Kontrol Paneli.
- git Donanım ve ses.
- Tıklamak Ses.
- ikisine de git Geri çalma ve Kayıt sekmeler.
- Cihazlarınız etkin olduğunu belirtmelidir.
- Cihaz devre dışı bırakılmışsa, sağ tıklayın ve içerik menüsünden Etkinleştir'i seçin.
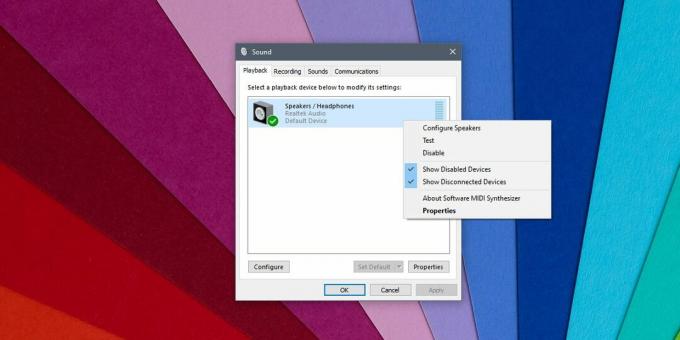
4. Ses seviyelerini kontrol edin
Windows 10, sistem genelinde bir ses kontrolüne ve uygulamaya özel ses kontrollerine sahiptir. Belirli bir uygulamadaki ses çalışmıyorsa, başlamanız gereken yer burasıdır.
- Ses sorunu yaşadığınız uygulamaları açın.
- Sağ tık NS hoparlör simgesi içinde Sistem tepsisi.
- Seçme Açık Hacim karıştırıcı.
- Tüm uygulamalar ve sistem için ses düzeylerini gözden geçirin. Herhangi bir şey sıfıra ayarlanmışsa sesi artırın.

5. Ses sorun gidericisini çalıştırın
Windows 10, ses sorunları için yerleşik bir sorun gidericiye sahiptir.
- Aç Ayarlar uygulama.
- şuraya git Güncelleme ve Güvenlik ayar grubu.
- seçin Sorun giderme sekme.
- Ara ve çalıştır Ses Çalma sorun giderici.
- Önerdiği düzeltmeleri uygulayın ve bilgisayarınızı yeniden başlatın.

6. Uygulamaları kontrol edin
yüklediyseniz sanal ses cihazları, gerçek/fiziksel ses cihazlarına müdahale ediyor olabilirler. Bir tane yüklediyseniz, kaldırın. sahip olup olmadığını da kontrol etmelisiniz. sesi kontrol ediyor olabilecek uygulama ve ya devre dışı bırakın ya da kaldırın.
7. donanım kontrolü
Jak aracılığıyla PC'nize bağlı harici bir ses cihazı kullanıyorsanız, onu farklı bir cihaza/PC'ye bağlamayı deneyin ve çalışıp çalışmadığına bakın. Olmazsa, cihaz bozuktur. Sisteminize farklı bir cihaz bağlayın ve çalışıp çalışmadığını görün.
Çözüm
Hem dahili hem de harici ses cihazları bozulabilir veya sorun yaşayabilir. İşin iyi yanı, sesin bir işletim sisteminde çok temel bir bileşen olması ve kırılması kolay olmamasıdır. Olduğunda, tekrar çalışmasını sağlamak çok fazla sorun olmamalı.
Arama
Yakın Zamanda Gönderilenler
Windows PC'nizin Spectre Edilebilir Olduğunu Kontrol Edin
Microsoft için bir yama hazırladı Erime hatası Windows güncellemesi...
CheckDiskGUI Windows Chkdsk Yardımcı Programı için GUI
Windows'da yerel disk sürücülerini temel dosya yapısı, bozuk dosya ...
Process Hacker - Kompakt Ancak Gelişmiş Windows İşlem Gezgini
Bir yazılım eleştirmeni olarak her tür ve tasarımda Görev Yöneticil...



