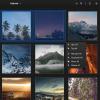Linux'ta bir USB flash sürücü nasıl güvenli bir şekilde silinir
bir Üzerinde hassas dosyalar bulunan USB flash sürücü? Bir aile üyesine veya arkadaşınıza vermeyi planlıyor, ancak önce güvenli bir şekilde silmek mi istiyorsunuz? Yardımcı olabiliriz! Devam edin ve size Linux'ta bir USB flash sürücüyü nasıl güvenli bir şekilde sileceğinizi göstereceğiz.
Seçenek 1 – KDE Partition Manager ile USB flash sürücüyü silin
Yeni başlayan bir Linux kullanıcısıysanız, bir USB flash sürücüyü güvenli bir şekilde silmenin en iyi yolu KDE Partition Manager'dır. Niye ya? USB olanlar da dahil olmak üzere herhangi bir cihazdaki herhangi bir bölümü güvenle silebilen yerleşik bir “Parçalama” işlevine sahiptir.
USB flash sürücünüzü güvenli bir şekilde silme işlemini başlatmak için KDE Partition Manager kurulu olmalıdır. tuşuna basarak Linux PC'nizde bir terminal penceresi açın. Ctrl + Alt + T veya Ctrl + Üst Karakter + T klavyede. Ardından, Linux dağıtımınıza karşılık gelen aşağıda özetlenen komut satırı talimatlarını izleyin.
Ubuntu
sudo apt bölüm yöneticisini kurun
Debian
sudo apt-get install partitionmanager
Arch Linux
sudo pacman -S bölüm yöneticisi
fötr şapka
sudo dnf kde-partitionmanager'ı kurun
OpenSUSE
KDE Partition Manager uygulaması, 15.1 LEAP veya 15.1 LEAP çalıştıran tüm OpenSUSE Linux kullanıcıları tarafından kullanılabilir. yaban mersini. Hâlâ 15.0 LEAP kullanıyorsanız, yükseltme yapmalısınız, aksi takdirde KDE Partition Manager yazılım havuzlarından kurulmaz.
sudo zypper partitionmanager'ı kurun
KDE Partition Manager Linux PC'nize yüklendikten sonra, USB flash sürücünüzü nasıl güvenli bir şekilde sileceğinizi öğrenmek için aşağıdaki adım adım talimatları izleyin.
Aşama 1: Linux masaüstünüzde KDE Partition Manager'ı başlatın. Bunu yapmak için, düğmesine basarak uygulama menüsünü açın. Kazanç. Ardından, “Bölüm Yöneticisi” yazın ve başlatın.
Adım 2: KDE Partition Manager'ı başlattığınızda, bir şifre kutusu görünecektir. Programı kullanmak için kök ayrıcalıkları gerektiğinden, kullanıcı hesabınızın şifresini girin.

Aşama 3: KDE Partition Manager açıkken, güvenli bir şekilde silmeye çalıştığınız USB flash sürücüyü USB bağlantı noktasına takın (zaten takılı değilse).
4. Adım: basın F5 KDE Partition Manager'ı yenilemek için klavyedeki tuşuna basın. Uygulamayı yenilemek, cihazlarınızı yeniden taramaya zorlar ve bu da yeni takılan USB flash sürücüyü algılamasına olanak tanır.
Adım 5: KDE Partition Manager uygulaması USB flash sürücünüzü başarıyla algıladığında, “Cihazlar” sütununa bakın ve seçmek için fareyle tıklayın.

USB Flash Sürücünüzün hangi cihaz olduğundan emin değil misiniz? Birlikte geldiği kutuya (veya cihazın kendisine) bakın ve cihazın markasını belirleyin. Örneğin, bir Sandisk Cruzer Glide'ınız varsa, cihaz listesinde “Sandisk Cruzer Glide” görünecektir.
6. Adım: “Aygıtlar” listesinden USB Flash sürücüsünü seçtiğinizde, USB flash sürücünün bölümleri gösterilecektir. Fare ile cihazdaki her bölümü seçin ve sağ tıklama menüsünü ortaya çıkarmak için sağ tıklayın.
Sağ tıklama menüsünde, “Parçala” seçeneğini bulun ve KDE Partition Manager'a bölümü parçalamak istediğinizi söylemek için seçin (AKA onu güvenli bir şekilde siler).

7. Adım: Uygulamanın sol üst kısmındaki “Uygula” düğmesini bulun ve tıklayın. “Uygula”ya tıklamak, parçalama işlemini başlatacaktır.

Sabırlı olun ve KDE Partition Manager'ın USB flash sürücünüzü güvenli bir şekilde silmesini bekleyin. Açılır penceredeki yüzde "%100" okuduğunda işlem tamamlanmıştır!
Seçenek 2 – Komut satırında USB flash sürücüyü silin
KDE Partition Manager gibi GUI araçlarını kullanmayı sevmiyor ama yine de USB flash sürücünüzü güvenli bir şekilde silmek mi istiyorsunuz? İyi haberler! Linux komut satırı ile sürücünüzü güvenli bir şekilde silmek mümkündür.
Silme işlemini başlatmak için, düğmesine basarak bir terminal penceresi açın. Ctrl + Alt + T veya Ctrl + Üst Karakter + T klavyede. Ardından, terminal penceresi açıldığında, USB flash sürücüyü USB bağlantı noktasına takın ve lsblk emretmek.

lsblk
içinden bak lsblk çıktısını alın ve USB flash sürücünüzün adını bulmaya çalışın. adı olmalı /dev/sdLETTER. USB flash sürücünüzün kimliğini bulma konusunda daha fazla yardım için, nasıl yapılacağına ilişkin kılavuzumuzu izleyin. Linux'ta sabit disk bilgilerini bulunnasıl kullanılacağını gösterebileceği gibi lsblk emretmek.
USB flash sürücünün adını bulduktan sonra not alın ve umount komutunu kullanarak sistemden bağlantısını kesin.
Not: /dev/sdLETTER bir örnektir. USB flash sürücünüzün adı farklı olacaktır. değiştirdiğinizden emin olun /dev/sdLETTER aşağıdaki komut örneğinde yoksa çalışmaz!
sudo umount /dev/sdLETTER
USB flash sürücü bağlantıyı kesmeyi reddederse, komutu şu komutla çalıştırın: -l değiştirmek.
sudo umount /dev/sdLETTER -l
USB flash sürücü takılı değilken, DD güvenli bir şekilde silmek için araç. Bir kez daha, değiştirdiğinizden emin olun /dev/sdLETTER aşağıdaki komutta, USB flash sürücünüzün içinde bulunan gerçek adına lsblk komut çıktısı.
sudo sudo dd if=/dev/urandom of=/dev/sdLETTER bs=10M
NS DD alet uzun zaman alıyor, bu yüzden sabırlı olun. İşlem tamamlandığında, USB flash sürücünüz güvenli bir şekilde silinecektir.
Arama
Yakın Zamanda Gönderilenler
Ağdaki Etkin Ana Bilgisayarları Tarama ve Tanımlama
Angry IP Tarayıcı ağdaki işlevsel ana bilgisayarların taranmasını s...
Linux'ta Lychee Fotoğraf yönetim aracı nasıl kurulur
Lychee Fotoğraf yönetim aracı, Linux için kullanıcıların verimli bi...
Sweet GTK teması nasıl yüklenir
Linux masaüstünüz için yeni, benzersiz bir temaya mı ihtiyacınız va...