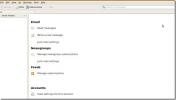Linux'ta komut satırından FTP nasıl kullanılır
Linux'ta çalışmak için bir GUI sağlayan çok sayıda mükemmel FTP istemcisi olduğundan, komut satırından FTP ile çalışmak önemsiz görünebilir. Yine de, Dosya Aktarım Protokolünün birçok kullanıcısı, bir GUI uygulamasının çalışmaması için onu SSH ve sunucular üzerinden kullanır.
Linux'ta birkaç kullanışlı komut satırı FTP istemcisi vardır. Aslında geçmişte, en iyiler listemde harika bir komut satırı uygulamasından bahsetmiştim. Linux için FTP istemcileri. Bununla birlikte, bu yazıda, ihtiyacımız olan şey için çok karmaşık olduğu için bu uygulamaya odaklanmayacağız; temel yükleme ve indirme. Bunun yerine standart GNU FTP istemcisini kullanacağız.
Not: GNU FTP istemcisi, SFTP veya FTPS ile çalışmayacaktır. Yalnızca FTP sunucularına bağlanabilir.
FTP CLI'yi yükleyin
GNU FTP uygulaması yaygın olarak kullanılmaktadır, bu nedenle bu paket birkaç dağıtımda önceden kurulmuş olabilir. Bununla birlikte, her dağıtımda istemci önceden kurulu değildir, bu nedenle nasıl kullanılacağına geçmeden önce nasıl çalıştırılacağını gözden geçirmek iyi bir fikirdir.
FTP uygulamasını Linux işletim sisteminize kurmak için, düğmesine basarak bir terminal penceresi açın. Ctrl + Alt + T veya Ctrl + Üst Karakter + T klavye kombinasyonu. Oradan, kullanmakta olduğunuz işletim sistemine karşılık gelen ayrıntılı talimatları izleyin.
Ubuntu
Ubuntu Linux'ta, CLI FTP istemcisi “Ubuntu Ana” yazılım deposunda bulunur. Sisteminize kurmak için, Uygun terminal komutu.
sudo uygun kurulum ftp
Debian
CLI FTP istemcisi, Debian Linux'u çok uzun süredir desteklemektedir. Sonuç olarak, “Debian Main” yazılım deposu aracılığıyla kolayca kurulabilir.
Debian PC'nize CLI FTP uygulamasını yüklemek için Apt-get aşağıdaki komut.
sudo apt-get kurulum ftp
Arch Linux
Arch Linux kullanıcıları, geliştiriciler CLI FTP uygulamasını ayrı olarak paketlemediğinden, bu uygulamayı kullanmak isterlerse paket havuzlarında bir "FTP" paketi arayamazlar. Bunun yerine, Arch Linux'ta komut satırından FTP kullanmak için, "inetutils" paketini aşağıdakilerle birlikte yüklemeniz gerekir: pacman.
sudo pacman -S intutils
fötr şapka
Komut satırı FTP istemcisi, "Fedora x86_64" ve "Fedora i386" yazılım havuzları aracılığıyla Fedora Linux kullanıcıları tarafından kullanılabilir. Fedora kullanıcısıysanız, paketi aşağıdakilerle yükleyin DNF bir terminal penceresinde komut.
sudo dnf ftp'yi yükle
OpenSUSE
İşletim sistemlerinde CLI FTP istemcisini kullanmak isteyen OpenSUSE kullanıcıları, program, “OpenSUSE Oss All” yazılımı aracılığıyla Leap 15.0, Leap 42.3 ve Tumbleweed'e kurulabilir depo.
SUSE sisteminizde kurulumu başlatmak için bir terminal penceresi açın ve Zypper aşağıdaki komut.
sudo zypper ftp'yi yükle
Genel Linux
Bu makalede ele alacağımız, Linux'ta kullanılan standart komut satırı FTP istemcisi, GNU Projesinin bir parçasıdır. Bu nedenle, oradaki tüm Linux işletim sistemleri için bu uygulamayı izlemek çok kolaydır.
CLI FTP istemcisini Linux işletim sisteminize kurmak için bir terminal açın. Ardından, “ftp” veya “inetutils” arayın ve kurun. Alternatif olarak, uygulamayı yazılım kaynaklarında hiçbir yerde bulamıyorsanız, kaynak kodunu şu adresten nasıl alacağınızı kontrol edin. GNU.org.
CLI üzerinden FTP sunucusuna bağlanın
FTP CLI uygulamasında sunucunuzla yeni bir bağlantı başlatmak için terminale gidin ve ftp uzak sunucunun IP adresi ile birlikte komut.
Not: FTP sunucunuzun uzak IP adresini bulamıyor. nasıl öğreneceğinizle ilgili kılavuzumuza göz atın. Linux'ta IP adresi.

ftp uzak ip adresi veya etki alanı adı
Adresin başarılı olduğunu varsayarsak, FTP uygulaması kullanıcıdan bir kullanıcı adı ve şifre girmesini ister. Sunucunuzun kullanıcı adını ve şifresini yazın, FTP sunucusuna CLI üzerinden erişim kazanacaksınız.
FTP dosyalarını CLI üzerinden indirin
Komut satırında FTP üzerinden dosya indirme işlemi şu şekilde yapılır: elde etmek emretmek. İndirmeyi başlatmak için aşağıdaki komut sözdizimini deneyin.

/home/uzak-kullanıcı adı/konumu/of/klasör/veya/dosyayı al
FTP istemcisinin dosyayı/dosyaları sisteminize indirmesine izin verin. Başarılı olduklarında, Linux PC'nizdeki terminalin başladığı dizinde görünürler (genellikle /home/username/).
FTP dosyalarını CLI üzerinden yükleyin
FTP komut satırı uygulamasıyla dosya yüklemek, göndermek emretmek. Uzak sunucuya bir dosya veya klasör göndermek için aşağıdaki komut sözdizimini izleyin.

/home/uzak-kullanıcı adı/konumu/of/klasör/veya/dosya gönder
Dosyaları FTP üzerinden göndermek birkaç dakika sürecektir. İşlem tamamlandığında, uzak sunucudaki varsayılan yükleme dizininde göreceksiniz.
Arama
Yakın Zamanda Gönderilenler
Ubuntu Jaunty (9.04) Thunderbird 3 Kurulumu
Mozilla Thunderbird'ün en son sürümü piyasada, Ubuntu Jaunty'ye nas...
Çizgi Roman: Geniş Çizgi Roman Koleksiyonlarına Kolayca Erişin
En sevdiğiniz çizgi romanların büyük koleksiyonlarıyla uğraşırken, ...
Tarçın: Etkileşimli ve Yapılandırılabilir Seçeneklere Sahip Gnome Kabuk Çatalı
Gnome kabuk çatallarının yeni ve geliştirilmiş kullanıcılarla olduk...