Photoshop'ta Görüntüleri İzleme İçin Eksiksiz Bir Kılavuz
Photoshop'ta çalışma alanı paneller, çubuklar ve pencereler gibi öğelerin düzenidir. Çoğu Adobe uygulaması aynı işyeri deneyimini paylaşarak aralarında hareket etmenizi kolaylaştırır. Photoshop'un görüntü yönünü görüntüleme, Photoshop'un genel kullanımında ve geliştirmelerinde hayati bir rol oynar. Ekran modunu, diğer görüntü alanlarını görüntüleme, navigasyon panelini kullanma, yakınlaştırma veya uzaklaştırma, çoklu pencereler, bilgi paneli ve daha fazlasını içerebilir. Bu eksiksiz kılavuzda, görüntüleri izlemek için kullanılabilecek bazı farklı seçeneklere bakacağız.
Bu makale, aynı zamanda eksiksiz içeren eksiksiz rehber serilerinin bir parçasıdır. Photoshop Tercihleri kılavuzu, Katmanlar kılavuzu, renkli kanallara rehberlik ve Tip rehberi Photoshop'ta.
Ekran modu
 Görünüm> Ekran Modu'na giderek ekran modu seçeneklerini kullanabilirsiniz. Standart ekran modu varsayılan ekran modu olarak seçilir. Menü Çubuğu ile Tam Ekran Modu, menü çubuğu ve% 50 gri arka plana sahip tam ekran bir pencere sunar. Son olarak, Tam Ekran Modu, yalnızca siyah bir arka plan, başlık çubuğu, menü, kaydırma çubukları veya panelleri olmayan tam ekran bir pencere görüntüler. Çoğu zaman, kullanılabilir menü çubuğu, araç çubuğu ve panellerle standart ekran moduyla çalışıyorsunuzdur. Tam Ekran Modu çoğunlukla son belgeyi önizlemek için kullanılır ve ekrandaki diğer her şeyi gizler.
Görünüm> Ekran Modu'na giderek ekran modu seçeneklerini kullanabilirsiniz. Standart ekran modu varsayılan ekran modu olarak seçilir. Menü Çubuğu ile Tam Ekran Modu, menü çubuğu ve% 50 gri arka plana sahip tam ekran bir pencere sunar. Son olarak, Tam Ekran Modu, yalnızca siyah bir arka plan, başlık çubuğu, menü, kaydırma çubukları veya panelleri olmayan tam ekran bir pencere görüntüler. Çoğu zaman, kullanılabilir menü çubuğu, araç çubuğu ve panellerle standart ekran moduyla çalışıyorsunuzdur. Tam Ekran Modu çoğunlukla son belgeyi önizlemek için kullanılır ve ekrandaki diğer her şeyi gizler.
El aleti
 Bir resim açtıysanız ve resmin başka bir alanını görüntülemek istiyorsanız, devam edin; el aracını seçin ve görüntüyü kaydırmak için sürükleyin. Görüntüde sürüklerken boşluk çubuğunu basılı tutarak el aracını seçilen diğer araçlarla da kullanabilirsiniz. Görünümü Döndürme Aracı, resmi dönüştürmeden tuvali döndürmenize yardımcı olur. Daha kolay boyama veya çizmeyi kolaylaştırırken yararlı olabilir. OpenGL etkinleştirilmelidir. Açık belgenizin tuvalini orijinal açıya geri döndürmek için Görünümü Sıfırla'yı tıklatın.
Bir resim açtıysanız ve resmin başka bir alanını görüntülemek istiyorsanız, devam edin; el aracını seçin ve görüntüyü kaydırmak için sürükleyin. Görüntüde sürüklerken boşluk çubuğunu basılı tutarak el aracını seçilen diğer araçlarla da kullanabilirsiniz. Görünümü Döndürme Aracı, resmi dönüştürmeden tuvali döndürmenize yardımcı olur. Daha kolay boyama veya çizmeyi kolaylaştırırken yararlı olabilir. OpenGL etkinleştirilmelidir. Açık belgenizin tuvalini orijinal açıya geri döndürmek için Görünümü Sıfırla'yı tıklatın.
Gezgin Paneli
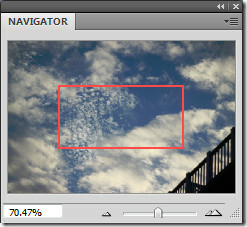 Gezgin Paneli, küçük resim ekranı kullanarak panonuzun görünümünü hızlı bir şekilde değiştirmek için kullanılır. Gezgin Panelini görüntülemek için Pencere> Gezgin'i seçin. Gezgindeki proxy görüntüleme alanı olarak da adlandırılan renkli kutu, pencerede görüntülenmekte olan alana karşılık gelir. Büyütmeyi değiştirmek için metin kutusuna değeri yazın, yakınlaştır veya uzaklaştır'ı tıklatın veya yakınlaştırma kaydırıcısını sürükleyin. Bir görüntünün görünümünü taşımak için görüntü küçük resmindeki proxy kutusunu sürükleyin. Proxy görünüm alanının rengini değiştirmek istiyorsanız, sağ üstteki Panel menü düğmesine tıklayın ve panel seçeneklerini seçin. Bir ön ayar veya özel renk seçebilirsiniz.
Gezgin Paneli, küçük resim ekranı kullanarak panonuzun görünümünü hızlı bir şekilde değiştirmek için kullanılır. Gezgin Panelini görüntülemek için Pencere> Gezgin'i seçin. Gezgindeki proxy görüntüleme alanı olarak da adlandırılan renkli kutu, pencerede görüntülenmekte olan alana karşılık gelir. Büyütmeyi değiştirmek için metin kutusuna değeri yazın, yakınlaştır veya uzaklaştır'ı tıklatın veya yakınlaştırma kaydırıcısını sürükleyin. Bir görüntünün görünümünü taşımak için görüntü küçük resmindeki proxy kutusunu sürükleyin. Proxy görünüm alanının rengini değiştirmek istiyorsanız, sağ üstteki Panel menü düğmesine tıklayın ve panel seçeneklerini seçin. Bir ön ayar veya özel renk seçebilirsiniz.
yakınlaştırma

Araç Çubuğunu yakınlaştırmak veya uzaklaştırmak için yakınlaştırma aracını da kullanabilirsiniz. Yakınlaştırma aracını kullandığınızda, her tıklama görüntüyü bir sonraki önceden ayarlanmış yüzdeye büyütür veya küçültür ve ekranı tıklatılan nokta etrafında ortalar. Görüntü maksimum% 3200 büyütme düzeyine veya tek bir piksel boyutuna ulaştığında büyüteç boş görünür. Yakınlaştırma aracını seçer seçmez, size yakınlaştırma seçenekleri sunan bir araç çubuğu görünür (varsayılan olarak seçilidir), uzaklaştırma, sığacak şekilde pencereleri yeniden boyutlandırma, tüm pencereleri yakınlaştırma, ovma yakınlaştırma, gerçek pikseller, ekrana sığdırma, ekranı doldurma ve yazdırma boyut.
Belgedeki belirli bir alanı büyütmek için, yakınlaştırma aracını seçin ve görüntünün büyütmek istediğiniz kısmının üzerine sürükleyin. Oluşturulan zoom seçim çerçevesinin içindeki alan, mümkün olan en yüksek büyütme oranında görüntülenir. Aynı boyuttaki seçim çerçevesini belgede hareket ettirmek için boşluk çubuğunu basılı tutun ve seçim çerçevesini sürükleyin.
Yakınlaştırma aracı etkinken yakınlaştırma yaparken pencereyi otomatik olarak yeniden boyutlandırın. Üstteki yakınlaştırma seçenekleri çubuğundan Sığacak pencereleri yeniden boyutlandır'ı seçin. Görüntünün görünümünü büyüttüğünüzde veya külttüğünüzde pencere yeniden boyutlandırılır. Seçimi kaldırılırsa, pencere, görüntü büyütme işleminden bağımsız olarak sabit bir boyutu korur. Küçük ekranlar kullanıldığında yardımcı olur.
Unutmamak için, bir görüntüyü geçici olarak yakınlaştırmak, H tuşunu basılı tutun, görüntüyü tıklatın ve fare düğmesini basılı tutun. Fare düğmesini ve ardından H tuşunu bıraktığınızda görüntü önceki büyütme ve araçlara dönecektir.
Sürekli yakınlaştırmak için, yakınlaştırma seçenekleri çubuğundan Ovma Yakınlaştırma'yı seçin. Son olarak, Düzenle> Tercihler> Performans'a giderek yakınlaştırma aracı tercihlerini ayarlayabilirsiniz.
Windows'u düzenle
 Açılan resimleriniz belge penceresinde görünür. Farklı görüntüleri veya aynı görüntünün farklı görünümlerini görüntülemek için birden fazla pencere açabilirsiniz. Pencere menüsünde bir liste belirir. Açık bir görüntüyü öne getirmek için Pencere menüsünün altından dosya adını seçin. Bellek, pencerelerin açılmasında hayati bir rol oynar. Görüntü başına pencereleri sınırlayabilir. Kullanılabilir seçenekleri görmek için Pencere> Yerleştir'i seçin.
Açılan resimleriniz belge penceresinde görünür. Farklı görüntüleri veya aynı görüntünün farklı görünümlerini görüntülemek için birden fazla pencere açabilirsiniz. Pencere menüsünde bir liste belirir. Açık bir görüntüyü öne getirmek için Pencere menüsünün altından dosya adını seçin. Bellek, pencerelerin açılmasında hayati bir rol oynar. Görüntü başına pencereleri sınırlayabilir. Kullanılabilir seçenekleri görmek için Pencere> Yerleştir'i seçin.
Basamaklama, ekranın sol üst köşesinden sağ alt köşesine kadar yığılmış ve basamaklandırılmış pencereleri görüntüleyecektir. Döşeme pencereleri kenardan kenara görüntüler. Açık pencereler, herhangi bir pencere kapalıysa kullanılabilir alanı doldurmak için otomatik olarak yeniden boyutlandırılır. Pencerede yüzer görüntünün serbestçe yüzmesini sağlar. Tüm pencerelerde yüzdür, tüm görüntülerin yüzmesini sağlar. Bir görüntüyü tam ekranda göstermek ve diğer görüntüleri sekmelere en aza indirmek için tümünü sekmelere birleştir'i seçin. Maç yakınlaştırma, tüm açık pencerelerin büyütme düzeyiyle eşleşir. Eşleşme konumu, görüntüleri aynı konumdan bulur ve görüntüler.
Bilgi Paneli
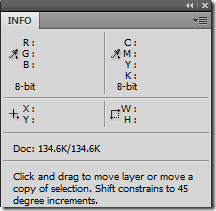 Bilgi Paneli, işaretçinin altındaki ve kullanılan araca bağlı olarak renk değerlerini gösterir. Ayrıca, seçilen aracı, belge durum bilgilerini kullanma konusunda bir ipucu görüntüler ve 8 bit, 16 bit veya 32 bit değerleri görüntüleyebilir. Görüntü hakkında bilgi görüntüler ve ayrıca işaretçiyi görüntünün üzerine getirdiğinizde renk değerleri hakkında geri bildirim sağlar. Bilgi panelini görüntülemek için Pencere> Bilgi'yi seçin. Bilgi Paneli iletişim kutusuna giderek görüntülenmesini istediğiniz bilgilerin seçeneklerini belirleyebilirsiniz. İlk Renk Okuma için gerçek renk, prova renk, renk modu, toplam mürekkep ve opaklığa sahip olursunuz.
Bilgi Paneli, işaretçinin altındaki ve kullanılan araca bağlı olarak renk değerlerini gösterir. Ayrıca, seçilen aracı, belge durum bilgilerini kullanma konusunda bir ipucu görüntüler ve 8 bit, 16 bit veya 32 bit değerleri görüntüleyebilir. Görüntü hakkında bilgi görüntüler ve ayrıca işaretçiyi görüntünün üzerine getirdiğinizde renk değerleri hakkında geri bildirim sağlar. Bilgi panelini görüntülemek için Pencere> Bilgi'yi seçin. Bilgi Paneli iletişim kutusuna giderek görüntülenmesini istediğiniz bilgilerin seçeneklerini belirleyebilirsiniz. İlk Renk Okuma için gerçek renk, prova renk, renk modu, toplam mürekkep ve opaklığa sahip olursunuz.
Gerçek renk, geçerli renk modundaki değerleri görüntüler. Prova rengi, çıktı renk alanı için değerleri görüntüler. Renk modu, o renk modundaki renk değerlerini görüntüler. CMYK kurulum kutusunda ayarlanan değerlere bağlı olarak işaretçinin konumundaki tüm CMYK mürekkebin toplam yüzdesi Toplam Mürekkep'te görüntülenir. Opaklık, geçerli katmanın opaklığını görüntüler.
Ayrıca, her belge penceresinin altında bulunan durum çubuğu, geçerli büyütme, dosya boyutu ve etkin aracın kullanımına ilişkin kısa talimatlar gibi bazı yararlı bilgileri görüntüler. Dosya bilgileri görüntüleme seçeneklerini açılır menüden istediğiniz zaman değiştirebilirsiniz. Not, sürüm ipucu, belge boyutları, belge profili, belge boyutları, ölçüm ölçeği, çizik boyutları, verimlilik, zamanlama ve 32 bit pozlamayı içerir.
Arama
Yakın Zamanda Gönderilenler
Windows 7: Bağlam Menüsünde Yükseltilmiş Komut İstemi
Windows Vista / 7'de, VARDİYA bir klasörü, sürücüyü veya Explorer p...
Newgen Windows 8 Metro Masaüstü Bilgisayarını Windows 7'ye Getiriyor
Geçmişte, Windows 8 kullanıcı arabirimi öğelerini Windows 7'ye geti...
Windows 8 ve RT için Resmi Viber Uygulamasıyla Pratik
Popüler ücretsiz mobil mesajlaşma ve VoIP platformu olan Viber, May...



