Uzaktan Yönetim için Windows Server 2008 işletim sisteminde Uzak Masaüstü'nü kullanma
Bir sistem yöneticisi olarak, 3-5 sistem yöneticisinin aynı anda bulunmasına rağmen, son kullanıcı sorunlarının yönetiminin eğlendirilmesi hala zor olabilir. Bu özellikle yüzlerce kullanıcının yönetilmesi durumunda geçerlidir. Önceki işimde, ben ve yöneticilerim biletleme portalımızda bir bilet aldıktan sonra sorunları çözmek için kullandık. Bazen, aynı anda açık 15 fiş vardı, fişi takılı olmayan bir elektrik kablosundan kaynaklanan sorunlardan tüm sistem çökmelerine kadar. Böyle bir senaryoda, her parola sıfırlamanız veya kilitli bir hesabın kilidini açmanız gerektiğinde sunucu odasına geçmek mümkün değildir. Zamandan kazanmak ve sorunları anında çözmek için DC (Etki Alanı Denetleyicisi), ADC'ye uzaktan giriş yapıyorduk (Ek Etki Alanı Denetleyicisi), ISA (Internet Güvenliği ve Hızlandırma) ve Exchange (posta) Sunucuları böyle konular. Birçok durumda, DC admin hesaplarımızla bu görevleri tamamlamak için son kullanıcı sistemini kullandık.
Şimdi temel senaryo hakkında konuştuk. Bu yazıda size nasıl kullanılacağını anlatacağız
Uzak Masaüstü uzaktan yönetim için Windows Server 2008 işletim sisteminde.Sisteminizin uzaktan bağlanabildiğinden emin olmak için, gelen uzak masaüstü bağlantılarını etkinleştirmek üzere sağ tıklama bağlam menüsünden Bilgisayar (Bilgisayarım) Özellikleri'ne gidin.
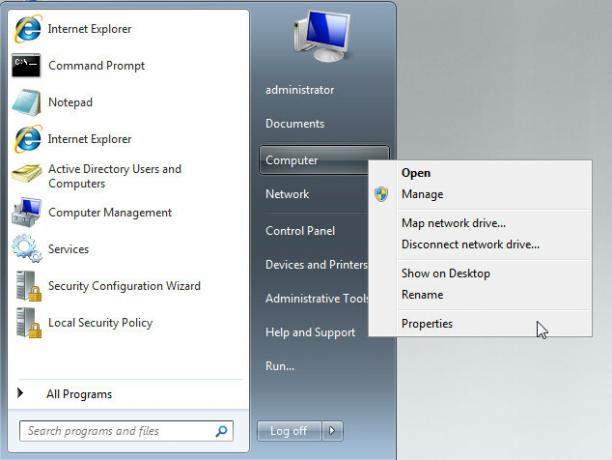
Gelişmiş Sistem Ayarları'na tıklayın ve Uzak sekmesine gidin. Buradan seçin Ağ Düzeyinde Kimlik Doğrulama ile Uzak Masaüstü Çalışan Bağlantılara İzin Ver (daha güvenli bir ortam için). Alternatif olarak, Uzak Masaüstü'nün Herhangi Bir Sürümünü Çalıştıran Bilgisayarlardan Bağlantılara İzin Ver (Windows Server 2008 öncesi sistemlerle uzak masaüstü bağlantı oturumlarına izin vermek için). Tamamlandığında Tamam'ı tıklayın. Not: bunu uzaktan bağlantı yapmak istediğiniz sistemlerde yaptığınızdan emin olun.
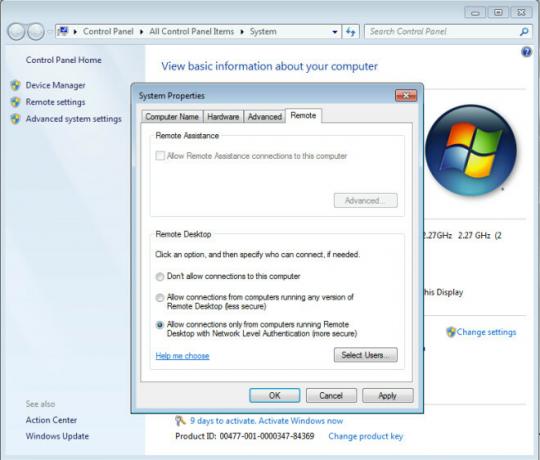
Şimdi Aramayı Başlat üzerinden Uzak Masaüstü Bağlantısı'nı açın veya Çalıştır> mstsc yazın> Enter tuşuna basın.

Uzaktan bağlanmak istediğiniz sistemin IP adresini girebilir ve Bağlan'a basabilir veya bağlantınızı yönetmek için gelişmiş seçenekleri yapılandırabilirsiniz. Örneğin, Genel sekmesinde, bağlandığınız sisteme otomatik olarak oturum açmak için oturum açma kimlik bilgileri girilebilir (ör. Etki alanı yöneticisi kimlik bilgileri). Gelişmiş Seçenekler'i ziyaret etmek için arabirimi genişletmek üzere Seçenekler düğmesine tıklayın.
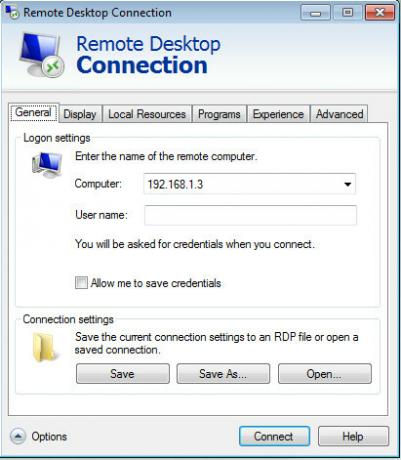
Ekran kalitesini düşürmek, daha hızlı bir uzaktan bağlantıya da yardımcı olabilir. Bu özellikle düşük bant genişliği bağlantıları için faydalı olabilir.
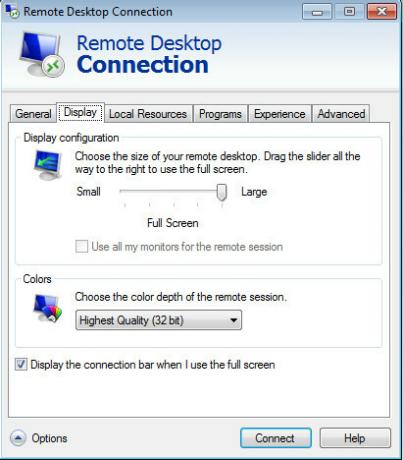
Yerel Kaynaklar sekmesinden, uzak oturumunuz sırasında kullanmak istediğiniz aygıtları ve kaynakları ayarlayabilirsiniz. Benzer şekilde, Programlar sekmesi uzak oturum başlarken seçilen programların başlatılmasına izin verir.
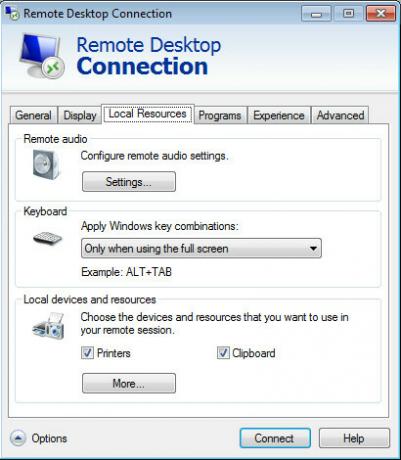
Bant genişliği tüketimi, Deneyim sekmesinden istenmeyen özelliklerin seçimi kaldırılarak da azaltılabilir.
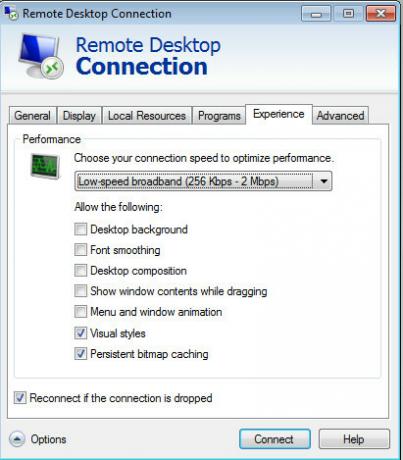
Gelişmiş sekmesinde, kimlik doğrulama hatasıyla ilgili bir uyarı mesajı ayarlayabilirsiniz (örneğin, sunucu kimlik doğrulaması başarısız olduğunda).

İstediğiniz ayarları yapılandırdıktan sonra, Uzak Masaüstü Oturumunuzu başlatmak için Bağlan'a tıklayabilirsiniz.
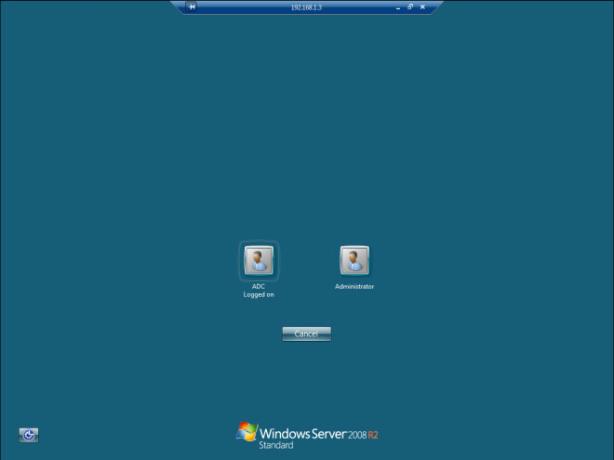
Arama
Yakın Zamanda Gönderilenler
Digital Janitor: Dosyaları Temizleyerek Otomatik Temizleme İndirme Klasörü
Dijital Kapıcı klasörleri, belirli dosya türlerinin gitmesini iste...
Ücretsiz açacağı hemen hemen her tür dosya için ücretsiz bir dosya görüntüleyicisi
Videoları, fotoğrafları görüntülemek, müzik dinlemek ve çeşitli biç...
WinDroplr 'Mac için Droplr'ı Windows'a Getiriyor [İncele]
Mac kullanıcısıysanız, Droplr birden fazla nedenden ötürü, öncelikl...

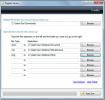

![WinDroplr 'Mac için Droplr'ı Windows'a Getiriyor [İncele]](/f/4ab0b8e1d5bfe874b062e3fb5b1a1645.jpg?width=680&height=100)