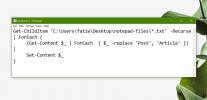VLC Altyazı Ayarlarını Değiştirme
Video / sese özgü birçok özelliğin yanı sıra, VLC'nin en iyi yönü, sahip olduğu hemen hemen her şeyi özelleştirebilmenizdir. teklif, video oluşturma, ses ayarları, efektler, GPU hızlandırma olsun, içindeki derinleri kazabilir ve çeşitli özellikleri. Birçok kullanıcı altyazılı film ve drama izlemek için VLC'yi tercih ettiğinden, altyazıların gerekli bir şekilde görünmesini sağlamak için varsayılan ayarları değiştirmek isteyebilirsiniz. VLC, kullanıcının altyazı metin rengini, yazı tipi boyutunu ve yazı tipi ailesini, metin konumunu ve yer paylaşımı efektlerini değiştirmesine izin verir. Bu yazı, VLC'deki altyazı ayarlarının değiştirilmesini kapsayacaktır.
Varsayılan olarak, yazı tipi ailesi Arial (normal), normal yazı tipi boyutu, beyaz yazı tipi rengi ve bir taslak video varsayılan en boy oranına göre de değiştirilebilen 0 piksel altyazı konumu ile metnin video üzerinde net görünmesini sağlamak için efekt.
Öncelikle Tercihler penceresine gidin, Araçlar'ı ve ardından Tercihler'i tıklayın.

Ana Tercihler penceresi, sol kenar çubuğunda birden çok temel VLC öğesi türü için ayarları gösterir, ancak ileri düzey bir kullanıcıysanız,
Herşey alt seviye seçeneği de mevcut.Başlamak için, Ekrandaki görüntü ve Altyazılar ile ilgili tüm ayarları getirmek için sol kanattaki Altyazılar ve OSD'yi tıklayın. Altyazı Dili'nden, metin kod çözme ile birlikte tercih edilen dili girebilirsiniz. Metin Kod Çözme seçeneğini değiştirmek, örneğin VLC varsayılan Windows - 1252 ile uyumlu olmayan altyazı kodu çözülmüş dosyanız olduğunda yardımcı olur.
Ekran Ayarları'ndan yazı tipi ailesini, boyutunu, efektini ve yazı tipi rengini değiştirebilirsiniz. Yazı tipi aileleri çok sayıda mevcuttur, size daha uygun olanı seçebilirsiniz. Büyük ekran monitörde veya DVI takılı ev sinemalarında video izliyorsanız, Yazı Tipi Boyutunu normalden büyüğe değiştirmek daha mantıklı olacaktır. Yazı tipi renk listesi yalnızca videonuza göre seçebileceğiniz parlak düz renkler içerir. Metin yer paylaşımı efekti ile ilgili olarak, varsayılan yolu beğendim, ancak Anahat efektinin yerini almak için Arka Plan ve Yağ anahatları her zaman mevcuttur.

Altyazı konumunu zorla, video üzerindeki altyazı konumunu değiştirir, konum piksel olarak kenar boşluğu değerleri girerek değiştirilir, örneğin 10 piksel girerseniz, altyazı video. Ayarları değiştirmeyi tamamladıktan sonra Kaydet'i tıklayın ve VLC'yi yeniden başlatın.
Şimdi altyazı ayarlarını kontrol etmek için altyazılı bir video dosyası oynatın.

Gelişmiş ayarları değiştirmek için, Tercih penceresinin sol alt köşesinden Tümü seçeneğini etkinleştirin. Gelişmiş Altyazı ayarlarına Video -> Altyazılar / OSD'den erişilebilir.

Altyazı seçeneklerini ve ayarlarını değiştirmek, altyazının VLC'deki video üzerinde görünme şeklini özelleştirmenize yardımcı olur. VLC v.1.1.5 ile ilgili kılavuzu gösterdik.
Arama
Yakın Zamanda Gönderilenler
Klavye Kısayoluyla Windows Uygulaması Nasıl Başlatılır
Klavye kısayolları herhangi bir uygulama için güçlü bir satış nokta...
Windows 10'da Birden Çok Metin Dosyasında Bir Kelimeyi Değiştirme
Notepad ve Notepad ++ gibi metin dosyası editörleri, birçok farklı ...
Windows 10'da macOS imleci nasıl edinilir
Windows 10'da aralarından seçim yapabileceğiniz çok çeşitli imleç t...