Windows 10'da Skype Kamera Çalışmıyor Nasıl Onarılır
Skype kameranızın çalışmıyor olmasının birkaç nedeni olabilir. Yanlış kamera ayarlarından uyumsuz kamera sürücülerine ve fiziksel olarak hasar görmüş bir aygıta; herhangi bir şey olabilir. Skype kamera sorunları yaşayan çoğu kullanıcı harici bir web kamerası kullananlardır. Kamera sorunu, entegre kameralarla gelen dizüstü bilgisayarlar ve tabletler gibi cihazlarda çok yaygın değildir. Bu kılavuzda, Skype video görüşmeleri için kameranızı düzeltmek için uygulayabileceğiniz bazı çözümleri paylaşacağız.
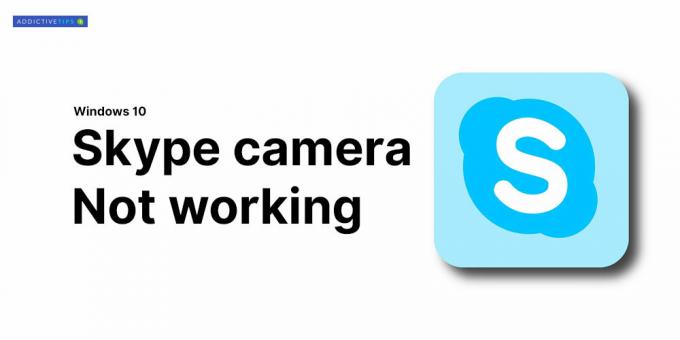
Skype Kamera Çalışmıyor - Windows 10
1. Skype'ı yeniden yükle
Açık olan çözüm, Skype'ı kaldırmak, en son sürümü indirmek ve yeniden yüklemektir. İşte böyle yapıyorsun.
- Aç Ayarlar uygulaması ve git Uygulama grubu ayarları. Seçin Uygulamalar ve özellikler sekmesi.
- Listeden tıklayın Skype ve seç Kaldırma.
- şimdi Sisteminizi yeniden başlatın.
- Şuraya git: Microsoft Mağazasıson sürümü indir.
- Bir kere sen Skype'ı yeniden yükle, mikrofonunuzu ve kameranızı ayarlardan test edebildiğinizden emin olun.
Bu, Skype görüntülü görüşme kamerası sorunlarıyla ilgili vakaların çoğunu düzeltmelidir.

2. Diğer Uygulamalardaki Çapraz Kontrol Kamerası
Kamerayla ilgili sorun yaşayan yalnızca Skype olup olmadığını kontrol edin. Kamerayı tespit edip edemediğini kontrol etmek için başka bir uygulama, herhangi bir uygulama kullanın. Windows 10, bu kontrolü çalıştırmak için kullanabileceğiniz bir stok Kamera uygulaması ile birlikte gelir.
- Aç Başlangıç menüsü.
- Şuraya git: Uygulama listesi ve ara Kamera uygulaması.
- Açın ve uygulamanın ondan bir yayın alıp alamayacağını kontrol edin.

Kamera diğer uygulamalarda mükemmel çalışıyorsa ve yalnızca skype ile ilgili bir sorun oluşturuyorsa, yalnızca Skype ile ilgili bir sorundur. Kamera diğer video görüşmesi uygulamalarında da çalışmıyorsa, kamera sürücüsü sorunu veya fiziksel hasar olabilir. Kamera sorunlarını nasıl giderebileceğiniz aşağıda açıklanmıştır.
3. Skype için Web Kamerası Yapılandırması
Skype, kullanıcıların hangi web kamerasının kullanılacağını seçmelerine olanak tanır. Yalnızca tek bir web kameranız varsa, otomatik olarak seçilmelidir, ancak bazı durumlarda Skype onu seçmez.
- Aç Skype uygulaması ve elips tıklayın (üç nokta) profil resminizin hemen yanında bulunur. seçmek Ayarlar.
- Şuraya git: Ses ve Video sekmesi.
- Aç Kamera için açılır menü ve yalnızca kullanmak istediğinizi seçin.
- Kamera açılır listede yoksa Skype algılayamaz. Listedeki diğer çözümlerden birini deneyin.

4. Web Kamerası Gizlilik Ayarları
Windows 10 şimdi entegre veya takılı web kamerasını etkinleştirmenizi veya devre dışı bırakmanızı sağlayan bir gizlilik özelliğine sahiptir. Kameranın gizlilik ayarlarını kontrol etmek için aşağıdaki adımları izleyin
- Aç Ayarlar uygulaması ve git Gizlilik grubu ayarları.
- seçmek Kamera sol bölmeden.
- ‘bu cihaz için kamera erişimi açık' İleti. Orada yoksa tıklayın Değişiklik ve etkinleştirin.
- Ardından, aşağıya “Hangi Uygulamaların Kameranıza Erişebileceğini Seçin”Seçeneğini seçin ve Skype Düğmesini açın.
- Şimdi Skype'ı açın, video ayarlarına gidin ve web kamerası orada listelenecektir. Seçin.

5. Web Kamerası Sürücülerini Güncelleyin
Bazen web kamerası, güncel olmayan web kamerası yazılımı nedeniyle Skype için çalışmaz. Bu genellikle bir web kamerasıyla tümleşik olarak gelen Windows 10 sistemleri için oluşur. Web kameranızın cihaz sürücülerini güncelleme adımları:
- Açık Aygıt Yöneticisi.
- Her ikisini de genişletin Görüntüleme Aygıtları veya Kamera. Sahip olduğunuz kameraya bağlıdır.
- Kamerayı sağ tıklayın name - Bizim durumumuzda, “Entegre Kamera” dır - Sürücüyü güncelle.
- Windows'un arama yapmasını bekleyin otomatik olarak güncellenen sürücü ve tavsiye ettiği her şeyi kurun.
- Sistemi yeniden başlatın ve ardından Skype'ı açın.
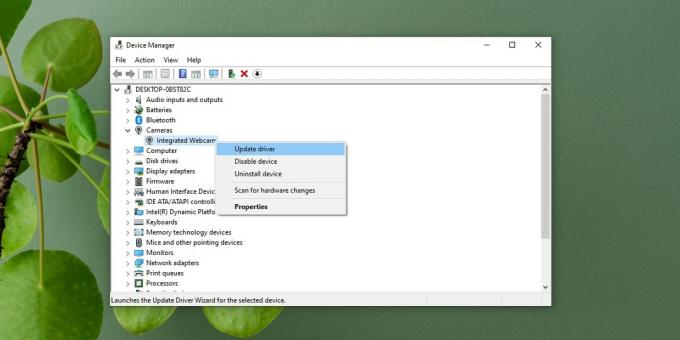
6. Webcam Sürücülerini Kaldırın ve Tekrar Yükleyin
Bazen bir cihaz düzgün yüklenmez. Yine, harici kameralarda daha yaygındır, ancak özellikle Windows güncellemesinden sonra dahili kameralar aynı sorunla karşılaşabilir.
- Açık Aygıt Yöneticisi ve ikisini de genişlet Kamera veya Görüntüleme Cihazları.
- Kameranızı sağ tıklayın ve seç Cihazı Kaldır.
- Cihaz kaldırıldıktan sonra, “Donanım Değişikliklerini Tara” düğmesi Aygıt Yöneticisi'nin üst çubuğunda bulunur.
- Donanım taraması kamerayı algılar ve sürücüleri otomatik olarak yükle bağımsız olarak veya bir Windows güncellemesi olarak. Manuel kurulum doğru yapılmazsa sorunlara neden olabileceğinden Windows'un kameranızın sürücülerini otomatik olarak yüklemesine izin vermeniz önerilir.
- Sistemi yeniden başlatın Skype’ın video ayarlarını açın ve kameranın çalışıp çalışmadığını kontrol edin.

7. Windows güncelleme
Windows'un güncellenmesi, sorunun bir Skype kamerayla engellenmesinde de yardımcı olabilir. Microsoft tarafından yayımlanan ve bu gibi hataları düzelten birçok toplu ve tek başına güncelleştirme vardır. Windows'u güncellemek için:
- Aç Ayarlar uygulaması ve git Güncelleme ve Güvenlik ayarlar grubu. Seçin Windows Update sekmesi.
- Şimdi tıklayın Güncellemeleri kontrol et düğmesine basın ve Windows'un bilgisayarınız için en son güncellemeleri indirmesine izin verin.
- Güncellemeler tamamlandıktan ve sisteminizi yeniden başlattıktan sonra Skype> Video Ayarları'na gidin ve web kameranızın çalışıp çalışmadığını kontrol edin.

8. Windows Update'i geri alma
Bazen Windows Update, web kameranızın web kamerası uyumluluğunu Skype ile bozabilir. Son güncellemelerin web kamerasında sorunlara neden olduğunu biliyorsanız, yüklemeyi kaldırmanız gerekir. Son güncellemeleri kaldırmak için aşağıdaki adımları izleyin.
- Açık Dosya Gezgini ve konum çubuğuna aşağıdakileri yapıştırın.
Denetim Masası \ Programlar \ Programlar ve Özellikler
- Tıklayın Yüklenmiş güncellemeleri görüntüle sol sütunda.
- Son güncellemeleri ve sorunlu güncellemeyi seç.
- Tıklayın Kaldırma tepede.
- Izin vermek kaldırmak için güncelle, ve sonra sisteminizi yeniden başlatın.
- Açık Skype, git onun ayarlarve Ses ve Video sekmesi kameranızın tekrar geri gelip gelmediğini kontrol etmek için

9. Skype'ı Güncelle
Microsoft Store uygulamasını açın ve kitaplığınıza gidin. İndirilenler sekmesini seçin ve Upda Güncellemeleri Kontrol Et’i tıklayın. Bir güncelleme varsa Skype'ı güncelleyin.
10. Harici Web Kamerası için Sürücüleri Güncelle
Skype için harici bir web kamerası kullanıyorsanız, kamerayla birlikte gelen diski kullanmanız ve sürücüleri güncellemeniz önerilir. Kullanılabilir disk yoksa, kamera modelini çevrimiçi arayın ve güncellenmiş sürücüleri bulabilirsiniz. Birçok kullanıcı bu yöntemi kullanarak Skype web kamerası sorunlarını (çıkarılabilir web kameraları için) düzeltti
Sonuç
Skype’ın web kamerası sorunu tüm video sohbetlerini engeller. Bu, burada sağlanan yöntemlerden biri ile çözülebilecek bir konudur. Bu sorunu gidermek veya düzeltmek isterseniz, aşağıdaki yorumlar bölümünde bunu toplulukla paylaşın.
Arama
Yakın Zamanda Gönderilenler
Windows 8 Mağazası Hakkında Bilmeniz Gereken Her Şey [İnceleme]
Windows 8 ile Metro Mağazası'nı bulmanın en büyük durağı Windows Ma...
Oturum Açma Atölyesi ile Windows 7 Oturum Açma Ekranını Tamamen Özelleştirin
Birçoğumuz uzun bir süre tek bir şeye bağlı kalmayı sevmiyoruz; yav...
Windows İçin Akıllı Klasörler [AddictiveTips Uygulamaları]
Windows'da iOS ve Android klasör oluşturma işlevlerini almak ister ...

![Windows 8 Mağazası Hakkında Bilmeniz Gereken Her Şey [İnceleme]](/f/bc08d7dca492f3fc261c781bdbda327f.jpg?width=680&height=100)

![Windows İçin Akıllı Klasörler [AddictiveTips Uygulamaları]](/f/73a1d8c00b4413af0147f164d67ec8cd.jpg?width=680&height=100)