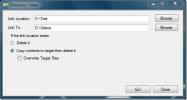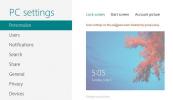Windows 10'u Yüklemek için Sabit Disk Nasıl Kurulur
Windows 10 ile birlikte gelen bir masaüstü veya dizüstü bilgisayar satın aldığınızda veya Windows'un önceden yüklenmiş başka bir sürümü çok daha fazlası, işletim sistemini yüklemekten bir parça kurmaya gider. Birincisi, sistemin sabit diski veya SSD'si kuruldu. Bu normalde sadece bir kez yapmanız gereken bir şeydir. Windows'u tekrar tekrar yeni bir şekilde yükleyebilirsiniz ve bölümleri yanlışlıkla veya bilerek değiştirmedikçe sabit sürücüyü bir daha kurmanız gerekmez. Bunu yaptıysanız, Windows 10'u yüklemeden önce sabit sürücüyü yeniden kurmanız gerekir. İşte böyle.
Windows 10'u yüklemek için bir sabit sürücü kurmanın birden çok yolu vardır, ancak işletim sistemi yüklü olmayan bir sabit sürücünüz olduğunu ve Windows'u yüklemeye çalıştığınızı varsayıyoruz. Windows'u yüklemeye çalışmasanız bile, bu yöntemler çalışmaya devam eder, ancak Windows için medya yüklemeniz gerekir. Bunu göz önünde bulundurarak, bir sabit sürücü kurmanın iki yolu vardır.
Bir Linux dağıtımı kurmayı planlıyorsanız, Linux'ta bir sabit diski bölümleme.

Diski Yükle
Birkaç yıl önce, Windows 10 geliştirilmeden ve Windows 7 popüler Windows sürümü olmadan önce, işletim sistemi bir kurulum diski, yani bir CD aracılığıyla kuruldu. Bu CD'lerden birinin yanınızda olması ve sisteminizde bir DVD veya CD sürücüsü varsa, bunu kullanabilirsiniz ve kurulumun bir parçası olarak sabit sürücüyü sizin için kuracaktır.
Tabii ki, bu çok uzun bir atış ve etrafta yatan eski disklerden birine sahip olsanız bile, artık çalışmayabilir veya sisteminizde optik bir sürücü olmayabilir. Durum buysa, ikinci yöntemi deneyin.
Windows 10 USB Disk ve Disk Bölümü
Windows 10 için kurulum ortamı oluşturmanız gerekecek. Bunu yapmak oldukça kolaydır, ancak bunu yapmak için çalışan bir PC'ye erişmeniz gerekir. İndir Microsoft’un web sitesinden Medya Oluşturma Aracıve kullanmak için bir USB disk oluştur Windows 10'u farklı bir sisteme kurmak için.
USB'yi dizüstü bilgisayarınıza bağlayın ve gördüğünüzde "Bu bilgisayarı onar" seçeneğini tıklayın. Onarım seçenekleri ekranında, Komut İstemi'ni açma seçeneğini göreceksiniz. Seçin.
Komut İstemi'ne girdikten sonra, aşağıdaki komutu çalıştırın;
diskpart

Bu Diskpart yardımcı programını açacaktır. Ardından, aşağıdaki komutu girin ve Enter tuşuna dokunun.
liste diski
Bu, sabit sürücünüzdeki tüm diskleri listeler. Büyük olasılıkla yalnızca birkaç MB boyutunda çok küçük bir sürücü ve büyük bir sürücü göreceksiniz. Birden fazla büyük veya birden fazla küçük sürücü görebilirsiniz. Eğer öyleyse, endişelenme. Her sürücünün, özellikle de en büyük sürücünün ve ayarlamak istediğiniz sürücünün, alanın "Ücretsiz" sütununda raporlandığını kontrol edin. Serbest sütununda sürücü için boşluk gösterilmiyorsa, aşağıdaki komutu çalıştırın.
Temiz
Aşağıdaki komutu tekrar çalıştırın.
liste diski.
Şimdi yapmanız gereken, disk listesine yakından bakmak ve her birine ayrılan sayıyı not etmek. En büyük sürücü ile başlayın. Diyelim ki sürücüye 0 numarası verilmiş. Aşağıdaki komutu girin.
sürücü 0'ı seç
Sürücünüzde farklı bir numara varsa, yukarıdaki komuttaki 0'ı bu numarayla değiştirin. Bu, sürücüyü seçecek ve çalıştırdığınız tüm komutlar üzerinde yürütülecektir. Bölüm oluşturma zamanı. Aşağıdaki komutu çalıştırın ancak X'i liste disk komutunu çalıştırdığınızda bildirilen disk boyutuyla değiştirin. Boyutun MB veya GB cinsinden olması konusunda endişelenmeyin. Ölçtüğü birimleri değil, yalnızca disk boyutunun sayısal değerini eklemeniz gerekir.
Sözdizimi
bölüm oluştur birincil boyut = X
Misal
bölüm oluştur birincil boyut = 465
Bu, diskin tamamını birincil bölüme dönüştürür. Anlaşılır şekilde çok büyük olabilir, ancak Windows 10 veya başka bir işletim sistemi yükledikten sonra, bölümü küçültebilir ve ikinci bir tane yapabilirsiniz. Neredeyse tüm popüler işletim sistemleri, grafik kullanıcısı olan bir disk yönetim yardımcı programı ile birlikte gelir. arayüzü ve son kullanıcıların çalışması Komut İstemi ve Disk Bölümünden çok daha kolaydır Yarar.
Disk bölümlendiğine göre, birimler oluşturmanız ve diski biçimlendirmeniz gerekir. Aşağıdaki komutu girin;
liste bölümü
Bu, geçerli diskte bulunan tüm bölümleri listeler. Hangisinin en büyüğü olduğunu belirleyin ve ardından aşağıdaki komutla seçin. 0'ı, seçmek istediğiniz bölümün numarasıyla değiştirin.
bölümü seç 0
Bölümü seçtiğinize göre, şimdi biçimlendirme zamanı. Hızlı bir format yapacağız ve sürücüyü NTFS sisteminde formatlayacağız.
biçim fs = ntfs hızlı
Bu ciltler oluşturur ve otomatik olarak bir harf atanmaları gerekir. Birimleri görüntülemek için aşağıdaki komutu çalıştırın.
hacimleri listele
Birimlere bir harf atanmamışsa, aşağıdaki komutla atayabilirsiniz. İlk önce ses seviyesini seçin.
hacim seç 0
Sonra, harfi atayın;
harf ata = C
Zaten kullanılmakta olan bir mektubu kullanmamaya dikkat edin. Atanmamış tüm birimler için bu işlemi tekrarlayın. Şimdi bölümü etkin olarak ayarlamak için aşağıdaki komutu girin.
aktif
Bu kadar. Komut istemi penceresini kapatabilir ve Windows'u USB'den yükleyebilirsiniz.
Diğer Aletler
Diskpart, komut istemiyle hiç uğraşmamış kullanıcılar için korkutucu görünebilir. Bunu kullanmaktan rahatsızsanız, bir uygulamayı USB'ye yazmanıza izin veren başka araçlar bulabilirsiniz. Uygulamaya, USB'yi sisteminize bağlayarak kolayca erişilebilir. Bir işletim sistemi yüklü olmasa ve disk bölümü ile yaptığınız her şeyi yapmak için bir GUI alsanız bile yüklenecektir. Uygulamalar ücretsiz olabilir veya olmayabilir. Bir bölüm aracı arayın ve kullanmadan önce incelemeleri kontrol ettiğinizden emin olun.
Arama
Yakın Zamanda Gönderilenler
Windows 7'de Sembolik Dizin Bağlantıları Oluşturmanın Kolay Yolu
Windows 7 ve Vista'da bir klasör için sembolik bir dizin bağlantısı...
Hulu Masaüstü'nü Windows 7 Media Center'a entegre etme
Burada olalım, Windows 7 Media Center videoları, haberleri, şovları...
Windows 8'de Kilit Ekranı Görüntüsünün Değiştirilmesi Nasıl Engellenir
Windows 8 Kilit ekranı iki temel öğe içerir: pil ve pil için dinami...