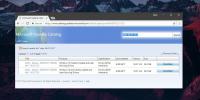Outlook'tan Kaybolan E-postalar (DÜZELTİLDİ): 8 Olası Çözüm
Outlook uygulaması bir e-posta istemcisidir. Tüm e-posta hizmetleriyle çalışır, Outlook’un kendi e-posta hizmeti dahil. Bir e-posta istemcisi olarak, iletilerinizin depolandığı sunucudan e-postalar alır. Sunucu her iki şekilde senkronize eder; Outlook'ta silinen e-postalar, Gmail sunucusundan geldikleri sunucudan da silinir. Bu nedenle, Outlook'u içinde tam anlamıyla sıfır e-posta bulunan boş bir gelen kutusuna açarsanız, bu endişe sebebidir.
Outlook e-postaları kayboldu [FIX]
1. Hesabı Kaldır / Ekle
E-posta hesabını kaldırıp yeniden eklemek gibi temel bir şeyle başlayın.
- Açık Görünüm.
- Adresine git Dosya ve seç Hesap ayarları.
- ‘A seçeneğine tıklayınccount Ayarları‘Tekrar menüde.
- Yeni bir pencere açılacaktır. Adresinden hesabınızı seçin E-posta sekmesive tıklayın Kaldırmak.
- Kapat ve Outlook'u yeniden aç.
- Adresine git Dosya ve tıklayın Hesap eklemek buton.
- Hesabınızı oluşturun ve e-postaları senkronize etmesine izin verin.

2. Yeni Outlook profili
Varsayılan Outlook profilinin bozuk olması mümkündür. Yeni bir tane oluşturmak, mesajlarınızı tekrar Outlook ile senkronize edebilir.
- Outlook'tan çık açıksa.
- Açık Kontrol Paneli ve öğeleri sırala Büyük ikonlar sağ üstteki açılır menüden.
- Aramak Posta.
- Tıklayın 'Profilleri Göster…‘Profiller altında.
- For üzerindeki profil için bir ad girinYeni profil‘Açılan pencere ve tamam.
- Yeni profil için e-posta hesabınızı ayarlayın.
- Posta penceresine geri döndüğünüzde, ‘Her zaman bu profili kullan‘Ve tıklayın tamam.
- Outlook'u aç ve mesajların senkronize edilmesine izin verin.

3. Geçerli görünüm ayarlarını değiştirme
Gelen kutusunu, mesajları belirli bir şekilde görebilecek şekilde özelleştirebilirsiniz. Bu, mesajlarınızı görmenizi engelliyor olabilir. Geçerli Görünüm ayarlarını sıfırlayabilirsiniz.
- Outlook'u aç ve gelen kutusunu seç bu boş.
- Şuraya git: Görünüm sekmesi ve aç Mevcut Görünüm açılır menüsü.
- seçmek Ayarları Görüntüle.
- Açılan pencerede ‘Geçerli Görünümü Sıfırla‘Ve e-postalarınızın görünüp görünmediğine bakın.

4. Tüm klasörleri göster
Bir IMAP hesabı kullanıyorsanız, tüm klasörlerden / etiketlerden e-posta görmüyor olabilirsiniz. Kontrol etmek için aşağıdaki adımları izleyin.
- Açık Görünüm ve gelen kutunuzu sağ tıklayın.
- Bağlam menüsünden IMAP Klasörleri.
- Açılan pencerede ‘Outlook'ta hiyerarşi görüntülerken, yalnızca abone olunan klasörleri göster seçeneğinin işareti kaldırılır.
- Tıklayın tamam.

5. Outlook'u güvenli modda başlatma
İster inanın ister inanmayın, Outlook'un güvenli bir modu vardır. Uygulama için eklentiler / eklentiler yükleyebileceğiniz ve sorun çıktıklarında bunları gidermek için bir yola ihtiyacınız olduğu için orada. Güvenli modda çalıştırın ve mesajların görünüp görünmediğine bakın.
- Öğesine dokunun. Win + R çalışma kutusunu açmak için klavye kısayolu.
- Aşağıdakileri girin ve Enter'a dokunun.
outlook.exe / güvenli
- Seçin varsayılan Outlook profili.
- Outlook açıldığında, Güvenli Modda aç. E-postaların görünüp görünmediğini kontrol edin.
6. E-posta hizmetini kontrol edin
Outlook'u Outlook'un kendisi olmayan bir e-posta hizmetiyle kullanıyorsanız, e-postalarınızın orada olup olmadığını görmek için çevrimiçi / web arayüzünü kontrol edin. Hizmetin kendine özgü sorunları olabilir. Öyleyse, Outlook'ta iletilerinizin çözülmesini ve sonra yeniden senkronize edilmesini beklemeniz gerekir.
Güncellemeler için servisin durum sayfasına bakın.
7. Bozuk PST dosyalarını düzeltin
Outlook’un veri dosyaları bozuksa eski ve yeni e-postaları görmenizi engeller. Microsoft, bozuk PST dosyalarını düzeltmek için yerleşik bir araç içerir.
- Açık Dosya Gezgini.
- Aşağıdaki konuma gidin.
32 bit Windows için: C: \ Program Dosyaları (x86) \ Microsoft Office \ root \ Office16 64 bit Windows için: C: \ Program Dosyaları \ Microsoft Office \ root \ Office16
- Adlı bir dosya arayın scanpst.exe'yi ve çalıştırın.
- Tıkla Araştır düğmesine basın ve aşağıdaki konuma gidin.
C: \ Kullanıcılar \ kullaniciadiniz \ AppData \ Local \ Microsoft \ Outlook
- Seçin OST dosyası buraya. Adı, e-posta hesabınızdan sonra gelir.
- Tıklayın Başlat. Uygulama dosyayı hatalara karşı tarar ve düzeltir.
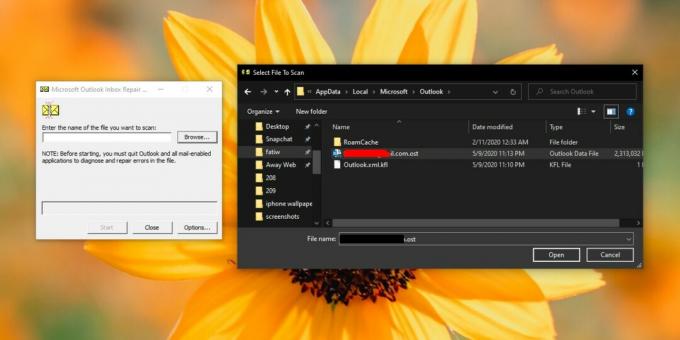
8. Outlook'u silme ve yeniden yükleme
Her şey iyi görünüyorsa ve e-posta mesajlarınızı tarayıcınızda görüntüleyebiliyorsanız, başlık altında Outlook ile ilgili bir sorun olabilir. Bunu çözmenin en hızlı ve en kolay yolu Outlook'u sisteminizden kaldırmak ve yeniden yüklemektir.
- Aç Başlangıç menüsü ve ara Görünüm tıklayın.
- Outlook'a sağ tıklayın ve Kaldırma içerik menüsünden.
- Kaldırıldıktan sonra, Microsoft Mağazası ve Outlook'u tekrar indirin.
- Hesabınızı oluşturun ve e-postaların senkronize edilmesine izin verin.

Sonuç
Outlook sağlam bir uygulamadır. Yine de kolay kırılmaz. En belirsiz e-posta hizmetleriyle iyi çalışabilmek için yeterince uzun zaman oldu. Belirli bir e-posta hizmetiyle sorun yaşadığını düşünüyorsanız farklı bir e-posta istemcisi deneyebilir ve çalışıp çalışmadığını görebilirsiniz. E-postalar farklı bir e-posta istemcisiyle senkronize edilirse, Outlook bunları gösterebilmelidir. Şuna bir bak e-posta servisinin ayarları ve hesabın doğru ayarlandığından emin olun.
Arama
Yakın Zamanda Gönderilenler
Windows 10'da ASUS Smart Gestures Nasıl Kaldırılır
ASUS dizüstü bilgisayarların kendi akıllıları var mimik üreticinin ...
GetFoldersize Sabit Disk Boyutunu ve Boş Alanı Gerçek Zamanlı Olarak Analiz Ediyor
Disk alanı kullanım analizörleri, hangi klasörlerin ve dosyaların b...
İnternet Bağlantısını Onarmak İçin WinSock LSP Sorunlarını Düzeltme ve TCP / IP Yığını Sıfırlama
Senin var internet bağlantısı biraz yavaşladı? Yoksa senin bir web ...