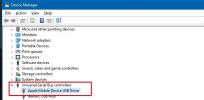Windows 10'da bir Shell betiği nasıl çalıştırılır
Her masaüstü işletim sistemi, kullanıcılarının komut dosyalarını çalıştırmasına izin verir. Windows 10'da bir toplu iş komut dosyası, bir PowerShell komut dosyası, AHK komut dosyası, VBS komut dosyası ve daha fazlasını çalıştırabilirsiniz. Kutudan çıkamayacağınız bir komut dosyası türü bir Shell komut dosyasıdır. Bir Shell betiği Linux sistemlerinde yazılır ve kullanılır. Harikalar ve birçok Linux kullanıcısı, Windows'un komut dosyası oluşturma açısından sunduğu her şeyden daha iyi oldukları görüşündeler. Windows 10'da çalıştırmak istediğiniz bir kabuk komut dosyanız varsa, bunu yapmanın birkaç yolu vardır, ancak sınırlamalar olacaktır. Windows 10'da bir Shell betiği çalıştırmak için kullanabileceğiniz iki farklı yöntemimiz var. Size en uygun olanı seçin.
Sınırlamalar
Devam etmeden önce, çalışmak zorunda olduğunuz sınırlamaları anlamanız önemlidir. Linux için bir Shell betiği yazılmıştır. Bir Linux ortamı bulursa, çalışabilmelidir, ancak ortamın betiğin çalışması için gereken tüm bileşenlere sahip olması gerekir. Bu, bazı komut dosyalarının çalışabileceği anlamına gelirken, diğerleri ihtiyaç duydukları bir bileşenin eksik olması nedeniyle çalışmayabilir.
Bilmeniz gereken bir diğer şey, Linux'ta eğik çizginin bir dizini belirtmek için kullanılmasıdır. Bu, cd komutunu kullanmanız gerektiğinde yardımcı olacaktır.
Windows 10'da bir Shell betiği çalıştırmakta başarılı olup olmadığınızı anlamanıza yardımcı olmak için aşağıdaki test komut dosyasını kullanmanızı öneririz.
Kabuk komut dosyasını test et
Not Defteri'ni açın ve aşağıdakileri yapıştırın. SH dosya uzantısıyla kaydedin.
#! / / Bash bin. echo "Evde Kal"
Bu, 'Stay Home' mesajını görüntüleyecek çok basit bir komut dosyasıdır. Tüm yapması gereken, içinde çalıştığı kabuk içindeki metni görüntülemek olduğundan çalışabilir.
Shell betiğini Windows'ta çalıştırma
WSL ile Windows 10'da Shell komut dosyasını çalıştırma
Windows 10 Linux'u destekler. Bunun anlamı, Windows 10'a Ubuntu gibi bir Linux dağıtımı yükleyebilmeniz ve üzerinde Linux komutları çalıştırabilmenizdir. Windows 10'da WSL'yi etkinleştirmek için şu adımları izleyin;
- Denetim Masası'nı açın.
- Programlara Git
- Windows özelliklerini aç veya kapat'ı tıklayın.
- Açılan pencerede sonuna gidin ve Linux için Windows Alt Sistemini etkinleştirin.
- Kurun ve istendiğinde / istendiğinde sisteminizi yeniden başlatın.
- Masaüstünüze geri döndüğünüzde, Ubuntu'yu Microsoft mağazasından yükleme.
- İstendiğinde / istendiğinde sisteminizi yeniden başlatın.
- Masaüstünüze geri döndükten sonra Windows aramayı açın, Ubuntu yazın, uygulamayı çalıştırın ve ayarlayın.
- Artık komut dosyasını yürütmeye hazırsınız.
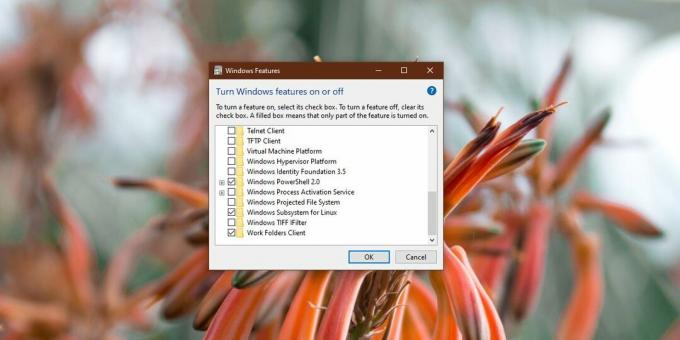
WSL'de kabuk komut dosyasını çalıştırma
Bul komut dosyasının yolu koşmak istiyorsun;
- Dosya Gezgini'nde komut dosyasına gidin.
- Shift tuşunu basılı tutun ve komut dosyasını sağ tıklatın.
- Yol Olarak Kopyala seçeneğini belirleyin.
- Yolu bir Not Defteri dosyasına yapıştırın ve ters eğik çizgiyi yol boyunca eğik çizgi ile değiştirin.
- Ubuntu'yu açın.
- Komut dosyasının bulunduğu dizine gitmek için aşağıdaki komutu çalıştırın.
komuta
komut dosyasına cd yolu
Misal
cd / mnt / c / Kullanıcılar / fatiw / Masaüstü /
- Komut dosyasını çalıştırmak için bu komutu çalıştırın.
sh name-of-script.sh
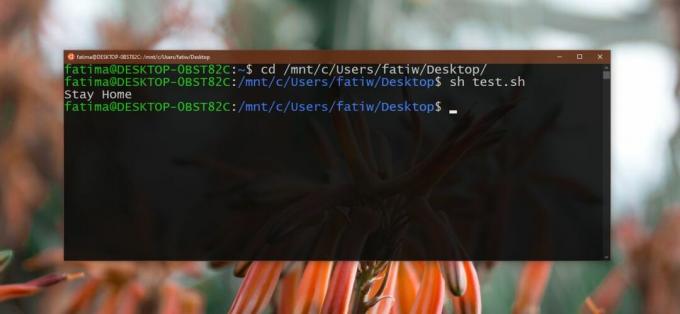
Git Bash ile Windows 10'da Shell komut dosyasını çalıştırma
Windows 10'da bir Shell betiği çalıştırmak için WSL kullanmak uzun bir süreçtir. Çok daha hızlı bir şey istiyorsanız Git Bash kullanmanızı öneririz. Devam edin ve Git Bash'i indirin. Kurun, ancak kurulum sırasında eklenmesine izin verdiğinizden emin olun. PATH değişkeniniz.

Kurulum tamamlandığında Git Bash'i açın. Kabuk betiğini pencereye sürükleyip bırakın, Enter'a dokunun, yürütülür.

Arama
Yakın Zamanda Gönderilenler
Chromecast ile Bir VPN Hizmeti Nasıl Kullanılır
İnsanlar VPN hizmetlerini birçok nedenden dolayı kullanırlar. Bugün...
Oculus Oyunlarınızı ve Ayarlarınızı Yedekleme ve Kurulumu Yeni Bir Yere Taşıma
Facebook’un Oculus Rift, bugün piyasada bulunan üst düzey VR kulakl...
Windows'da Dosya Gezgini'nde Gösterilmeyen iPhone Nasıl Onarılır
Bir Apple ürününün, ister bir telefon, isterse bir işletim sistemi ...