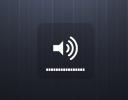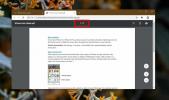Windows 10'da bir tuşa basmayı tanıma / tanımlama
Klavyede birkaç temel tuş bulunur; sayılar ve harfler ile Ctrl, Shift ve Alt gibi değiştiriciler. Ana Sayfa, Ekle, Sil tuşu ve hatta Windows tuşu gibi tuşların tümü isteğe bağlıdır. Nadiren de olsa, bir dizi işlev tuşu olmayan klavyeler bile bulabilirsiniz. Hangi anahtarlara sahip olduğunuzdan bağımsız olarak, bunlar kesinlikle etiketlenecektir. Geleneksel tuşlar normalde bir işletim sistemi bunları tanıyamazsa veya klavye üreticisi tarafından tasarlandığı gibi çalışmadığında bir sorundur. Klavye tuşlarıyla ilgili sorunları gidermek için hangi tuşa basıldığını / basıldığını bulmanız gerekir. Windows 10'da bir tuşa basmayı nasıl belirleyebileceğiniz aşağıda açıklanmıştır.
Anahtarlar yapıları bakımından farklılık gösterdiğinden, denemeniz için birkaç farklı araç önereceğiz. Hepsi ücretsizdir, ancak bir anahtarın işlevini belirlemeye çalışırken her birini denemelisiniz.
SharpKeys
SharpKeys değiştirmek için bir uygulama veya Windows 10'da klavye tuşlarını yeniden eşleme. Basılan tuşları tanımak için yerleşik bir araca sahiptir. Uygulamayı indirin, yükleyin ve çalıştırın. Uygulamanın ana arayüzündeki Ekle düğmesini tıklayın. New Yeni Anahtar Eşleme Ekle ’penceresinde Key Anahtar Yaz’ düğmesini tıklayın ve ardından tanımlamak istediğiniz anahtarı yazın. Uygulama, anahtarın adını ve tarama kodunu döndürür.
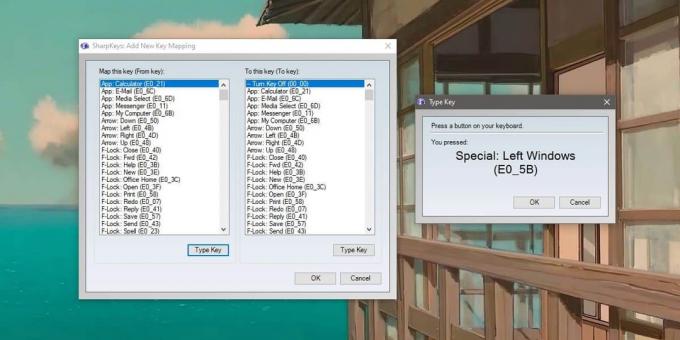
Klavye denetleyicisi
Bu araç, bir anahtarın gerçekten çalışıp çalışmadığını kontrol etmek içindir. Her zaman anahtarı tanımlamaz, ancak Windows 10 için tanımlanması kolay olması gereken bir tuş için bir tuşa basılmadığından şüpheleniyorsanız, bu uygulamayı test etmek için kullanın. Ziyaret etmek Klavye Denetleyicisi ve test etmek istediğiniz tuşa dokunun. Ekran klavyesindeki bir tuş yeşile dönerse, bu, tuşa basıldığının bilinmesi anlamına gelir, gördüğünüz klavye kullandığınız klavyenin doğru bir temsili OLMAYACAKTIR. Klavyede bulunmayan tuşlar için aşağı kaydırın ve en son basılan tuşun hangisi olduğunu size söyleyecektir.
Uygulama okuyabilmek için tuşa basmayı kesecek bir şey çalıştırıyorsanız, önce devre dışı bırakmanız gerekir. Genel bir örnek, anahtarları yeniden eşlemek için yazılmış bir AutoHotKey betiğidir. Tüm bu komut dosyalarını devre dışı bırakın ve sonra KeyboardChecker kullanın.
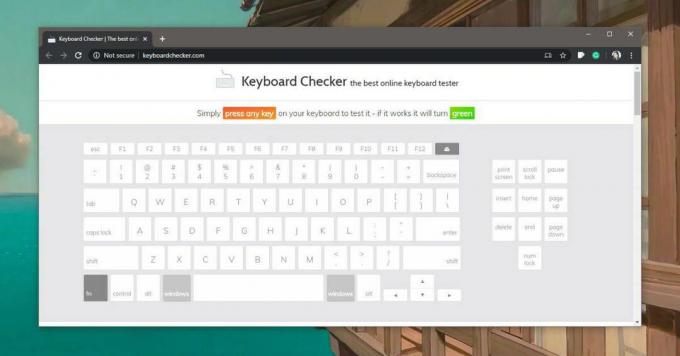
tuş kodlarına
Bu, denerken bulduğum bir araç klavyemdeki özel tuşları yeniden eşle. Bu özel anahtarlar aldıkları kadar sıra dışı. Birçok klavyede bunlara sahiptir ve işlevleri veya bir işletim sistemi ile nasıl etkileşime girecekleri konusunda bir standartlaşma yoktur. Bu, bir anahtarın ne yaptığını bulmayı özellikle zorlaştırır. Anahtar Kodları Ziyaret Edin ve tuşuna dokunun. Uygulama, hangi tuşa basıldığını size bildirmez. Bunun yerine, bir tuşa dokunduğunuzda, diğer olayların yanı sıra hangi olayın tetiklendiğini size söyleyecektir. Keycodes'in size verdiği bilgilerle anahtarın ne yaptığını anlamak için biraz çalışma yapacak, ancak özellikle belirsiz anahtarlar için bu iş için bir uygulamadır.
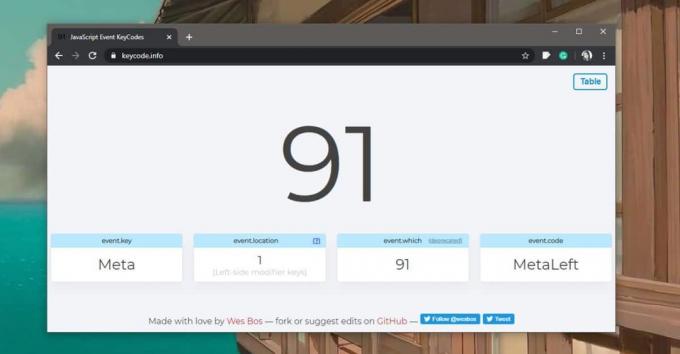
Bu üç araç, bir tuşa basmayı belirleme konusunda işi yapmalıdır. Her üçü de bir anahtarı tanımlayamazsa, anahtarın çalışmıyor olması veya Windows 10'a herhangi bir girdi göndermemesi mümkündür. Bu durumda, anahtarı eşlemek veya özelleştirmek imkansızdır. Anahtar ortak bir anahtar ise, bozuktur. Onarıp onarabilir veya üzerinde aynı tuşa sahip farklı bir klavye kullanmayı deneyebilir ve Windows 10'un ondan girdi alıp alamayacağını görebilirsiniz. Öyleyse, tuşun gerçekten klavyenizde kırık olduğunu onaylar.
Windows 10'un ekran klavyesi vardır bu da basılan tuşu vurgulayabilir. Tanımlamaya çalıştığınız tuşun temel olduğunu düşünüyorsanız, önce ekran klavyesini deneyebilirsiniz.
Arama
Yakın Zamanda Gönderilenler
3RVX ile Global Ses Kontrolü Klavye ve Fare Kısayollarını Tanımlayın
Multimedya klavyeler, normal klavyelere göre birçok avantaj sunar. ...
Windows 10'da Netflix UWP uygulamasına harici altyazı yükleme
Netflix UWP uygulamasının web sürümü gibi altyazıları vardır, ancak...
PDF dosyalarından tek bir sayfa nasıl çıkarılır
PDF oluşturmak en kolay iş değildir. Biçimi görüntülemek kolay olab...