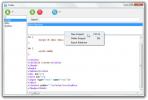Windows 10'da Klasör Boyutunu Göster (Eğitim: Nasıl Görünür)
Dosyaları düzenli tutmak ve sürücü depolama alanınızı optimize etmek, ihtiyacınız olmayan dosyalardan kurtulmanız gerektiği anlamına gelir. Sabit diskler büyüdü; 1 TB sürücülere sahip sistemleri kolayca bulabilirsiniz, ancak şu anda bir SSD'ye taşınan kullanıcıların, sabit diskleri yoksa, daha az depolama alanı yapmak zorunda kalmaları gerekir. Depolama durumunuz ne olursa olsun, gereksiz klasörleri masaüstünüzden uzak tutmanız gerekir. Büyük klasörlerle başlamak ve bunları harici depolama alanına taşımak iyi bir fikirdir.
Windows 10'da klasör boyutunu görme
Bir sürücünün kökünden başlayın ve oradaki klasörlerin boyutunu kontrol edin.
Windows 10'da klasör boyutunu göstermek için aşağıdaki yöntemleri deneyin
1. Fare araç ucu
- Açık Dosya Gezgini.
- Boyutunu görüntülemek istediğiniz klasörü seçin.
- Bir iki saniye bekleyin, bir araç ipucu görünecektir.
- Araç ipucu size klasörün boyutunu gösterir.

2. Klasör özellikleri
- Dosya Gezgini'ni açın ve boyutunu görüntülemek istediğiniz klasöre gidin.
- Sağ tık seçin ve Özellikleri içerik menüsünden.
- Üzerinde Genel sekmesinde, Boyut klasör boyutunu görüntülemek için alan.

3. Ayarlar Depolama
Windows 10 PC'nizde depolama alanının nasıl kullanıldığı hakkında daha bütünsel bir görünüme ihtiyacınız varsa, Ayarlar uygulamasında depolama alanının nasıl kullanıldığını görselleştirmenizi sağlayan mükemmel bir araç vardır.
- Aç Ayarlar Uygulamanın.
- Şuraya git: sistem ayarlar grubu.
- Seçin Depolama sekmesi.
- Sekmenin depolama kullanımını yüklemesine izin verin.
- Yüklendikten sonra, Daha fazla kategori göster.
- Depolama biriminin sürücüde nasıl kullanıldığının bir listesini alırsınız. Altındaki klasörleri görüntülemek için bir kategori seçin.
- Windows olmayan sürücü için biraz daha aşağı kaydırın ve other Diğer sürücülerdeki depolamayı görüntüle’yi seçin.

4. TreeSize Ücretsiz
Windows 10'da klasör boyutunu görüntülemek için kullanabileceğiniz birçok üçüncü taraf aracı vardır. İşletim sisteminin genellikle eksik olduğu bir alandır, boşluğu doldurmak için çok sayıda araç geliştirilmiştir.
- Şu adresten TreeSize Free adlı ücretsiz bir uygulama yükleyin Microsoft Mağazası.
- Uygulamayı çalıştırın ve Dizin Seçin buton.
- Klasörleri taramak için bir klasör veya sürücü seçin.
- Uygulama size her klasörü ve boyutunu gösterecektir. Sonuçları klasör boyutuna göre sıralayabilirsiniz.
- Her klasörü genişletin ve altındaki yuvaların boyutunu görebilirsiniz.

5. Dosya Gezgini aramasında klasör boyutu
Dosya ve klasörleri aramak için Dosya Gezgini'ni kullanabilirsiniz ve sonuçlar boyuta göre sıralanabilir.
- Açık Dosya Gezgini ve aramak istediğiniz klasöre gidin.
- Arama çubuğunun içini tıklayın ve bir arama terimi girin. Dokunmak Giriş.
- Arama tamamlandığında, Arama araçları sekmesi.
- Aç Boyut açılır menüsüve sonuçları daraltmak için boyut ön ayarlarından birini seçin.
- Alternatif olarak, boyut: arama değiştirici özel bir boyut girmek için ör. boyut: 1MB. Arama teriminin sonuna ekleyin.

Dosya Gezgini'ndeki klasör boyutu
Belirli bir klasörün klasör görünümünü "Ayrıntılar" olarak ayarlarsanız, Dosya Gezgini bu klasöre bir Boyut sütunu ekler. Ne yazık ki, bu sütun tüm klasörler için boş kalır. Windows 10 ve önceki sürümleri Dosya Gezgini'nde klasör boyutunu göstermez ve kullanıcılar özelliği isteseler bile gelecekte bunu yapmayı planlamaz.
Özelliğin klasörleri kapsamamasının nedeni, klasör boyutunu hesaplamanın zaman alabilmesidir ve yavaş Dosya Gezgini aşağı. Karmaşık bir klasör yapısına sahip olmayan daha küçük klasörler için değil, büyük klasörler için çok önemli altında birçok dosya ve birçok iç içe klasör varsa, Windows'un istediği bir sorun haline gelebilir önlemek.
Gereksiz klasörleri silme
Önemsiz dosyaları ve klasörleri sisteminizden uzak tutmak iyi bir fikirdir. İşte bunu yapmanın birkaç yolu;
- Geri Dönüşüm Kutusunu sık sık temizleyin / boşaltın.
- Sistem> Depolama altındaki Ayarlar uygulamasından Storage Sense özelliğini etkinleştirin.
- Önemsiz dosyaları kaldırın ve Windows güncelleme dosyalarını silin. Bunu sağ tıklayarak Windows sürücüsüve özellikleri seçme. "Disk Temizleme" yi tıklayın ve gerekli olmayan her şeyi silin.
- Çok fazla ekran görüntüsü alırsanız, ihtiyacınız olmayanları sildiğinizden emin olun çünkü klasör zamanla oldukça büyüyebilir.
- Apple tarafından oluşturulanlar gibi klasörleri kontrol edin ve ihtiyacınız olmayan her şeyi kaldırın, örneğin bir cihaz için birden fazla yedekleme.
Sonuç
Klasörler, özellikle uygulamalar tarafından oluşturulanlar kontrolden çıkabilir. Kullanıcılar, kişisel olarak oluşturdukları bir klasörün ne kadar büyük olduğunun farkında olabilirler, ancak iTunes gibi bir uygulama tarafından oluşturulan dosyalar uyarı vermeden oldukça büyüyebilir. Bilmeden önce sürücünüz kırmızıya döndü ve işletim sisteminiz gecikiyor. Bu yüzden zaman zaman check-in yapmak iyi bir fikirdir.
Arama
Yakın Zamanda Gönderilenler
Kodlamada Programlama Dili Kod Parçacıklarını Düzenleme
kodeks çeşitli metin - özellikle farklı kategoriler ve gruplar hali...
Eassos Recovery: Sabit Diskten Kayıp Bölümleri ve Silinmiş Verileri Kurtar
Oldukça sık gerçekleşir, yanlışlıkla istemediğimiz bilgisayardaki d...
Ücretsiz FLV Video Joiner: FLV Dosyalarına Katıl / Birleştir / Birleştir
FLV Birleştirici hızlı bir şekilde birden fazla flv video birleştir...