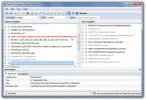Windows 10'da Jestler İçin Eksiksiz ve Kapsamlı Kılavuz
Hareketler her zaman bir macOS özelliği olmuştur, ancak Windows 10 bunu değiştirmiştir. Hassas bir dokunmatik yüzeye sahipseniz, Windows 10'da sizi bekleyen bir kaydırma ve dokunma hareketi dünyası vardır. Windows 10'daki hareketler için destek harika. Hassas bir dokunmatik yüzeye sahip olmasanız bile, Synaptic ve Windows 10 size birçok seçenek sunar. Bununla birlikte, deneyimsiz olanlar için bu, Windows 10'da jestler için tam bir kılavuzdur. Windows 10'da desteklenen birçok jest ve bunların nasıl yürütüleceği ile yapabileceğiniz her şeyi ele alacağız.
Hareket Türleri
Windows 10'da iki tür hareket vardır; musluklar ve tokatlamak. Diğer her şey, daha fazla parmak kullanılarak eklenen bu iki hareketin bir varyasyonudur.
Dokunmak
Dokunma, dokunmatik yüzeyinize kısa, tek bir dokunuş. Bir parmakla iki, üç veya dört parmağınızla dokunabilirsiniz. Her biri farklı bir eylem gerçekleştirecektir.
Tokatlamak
Kaydırma hareketi, parmaklarınızı dokunmatik yüzeye yerleştirip yukarı, aşağı, sola veya sağa sürüklediğiniz zamandır. "Kaydırdığınız" her yön farklı bir işlem yürütür. Herhangi bir yönde kaydırdığınızda dokunmatik yüzeye yerleştirdiğiniz parmak sayısını değiştirerek eyleme ek varyasyon ekleyebilirsiniz.
Tek Parmak Hareketleri
Tek parmakla uygulayabileceğiniz kaydırma hareketi yoktur. Ekranınızdaki imleci bu şekilde kontrol edersiniz.
Tek Parmakla Dokunma: Tek parmakla dokunma hareketi, normal bir farede Sol tıklama düğmesi gibi davranır.
Tek Parmak Çift Dokunuş: Bir öğeye bir parmağınızla iki kez dokunup sürükleyip sürüklerseniz, öğeyi seçip taşıyabilirsiniz. Bu, dosya ve klasörlerin yanı sıra web öğeleri için de geçerlidir. Örneğin, bir bağlantıya iki kez dokunabilir ve yeni bir dokunuşta açmak için Chrome'daki yeni sekme düğmesine sürükleyebilirsiniz.
İki Parmak Hareketleri
Windows 10'daki iki parmak hareketinin hem dokunma hem de kaydırma eylemleri vardır. Her biri için varsayılan eylemler;
İki Parmakla Dokunma: Normal bir fareye sağ tıklayın
İki parmakla yukarı / aşağı kaydırma: Yukarı veya aşağı kaydırın. Kaydırma yönü kendi tercihinize göre ayarlanabilir. Hassas bir dokunmatik yüzeye sahipseniz, kaydırma yönünü Cihazlar> Dokunmatik Yüzey altındaki Ayarlar uygulamasından değiştirebilirsiniz. Hassas bir dokunmatik yüzeye sahip değilseniz, dokunmatik yüzey sürücünüzün yapılandırmasını değiştirmek için kaydırma yönü.
Windows 10'da üç parmakla kaydırma sola veya sağa hareketi yoktur.
Üç Parmak Hareketleri
Windows 10'daki üç parmak hareketinin hem hafifçe vurma hem de kaydırma hareketi vardır. Üç parmak hareketi, kaydırma hareketlerinin tamamını görmeye başladığınız yerdir.
Üç Parmak Musluğu: Üç parmakla dokunma hareketi Cortana'yı açar.
Üç parmakla kaydırma hareketi, uygulamalar arasında geçiş yapmanızı ve masaüstünüzü görüntülemenizi sağlar.
Üç Parmakla Yukarı Kaydırma: Çoklu görev görünümüne gidin, yani Windows 10'daki Cortana arama çubuğunun yanındaki çoklu görev düğmesini tıklamayı taklit eder. Bu hareketin ayrıca üç parmak aşağı kaydırma hareketi ile ilişkili ikincil bir işlevi vardır
Üç Parmak Aşağı Kaydırma: Tüm pencereleri simge durumuna küçültün ve masaüstüne gidin. Tüm pencereleri simge durumuna küçültmek için bu hareketi kullandıktan hemen sonra üç parmağınızla hızlıca yukarı kaydırırsanız, pencereleri yeniden büyütebilirsiniz. Ancak masaüstünüzde herhangi bir yeri tıklatırsanız veya farklı bir uygulamaya geçerseniz, üç parmak yukarı kaydırma hareketi görev görünümünü açar.
Üç Parmakla Kaydırma: Bu sizi kullandığınız son uygulamaya götürecektir. Bu hareket, tüm açık uygulama pencerelerinde gezinmenizi sağlayan Alt + Tab klavye kısayolunu taklit eder.
Üç Parmakla Sağa Kaydırma: Bu, sol kaydırma hareketiyle aynı şekilde çalışır ve uygulamaları değiştirirken daha kullanışlıdır. Sol hareket önceki uygulamaya geçmenizi sağlarken bir sonraki veya uygulama penceresine gitmenizi sağlar.

Dört Parmak Hareketi
Dört parmak hareketi, kaydırma ve dokunma hareketlerinin tamamını destekler.
Dört parmakla dokunma: Action Cneter'ı açın.
Dört parmakla kaydırma hareketi, sanal masaüstleri arasında geçiş yapmanızı ve masaüstünüze gitmenizi sağlar.
Dört parmak yukarı kaydırın: Çoklu görev görünümüne gidin.
Dört parmakla aşağı kaydırma: Tüm pencereleri simge durumuna küçültün ve masaüstünü gösterin. Aşağı kaydırdıktan hemen sonra dört parmağınızla yukarı kaydırırsanız, tüm pencereleri büyütebilirsiniz. Bu tam anlamıyla üç parmak aşağı kaydırma hareketiyle aynıdır.
Dört parmakla kaydırma: Önceki sanal masaüstüne git.
Dört parmakla sağa kaydırma: sonraki sanal masaüstüne git.

Windows 10'da Grup Eylemlerini Hareketler İçin Özelleştirme
Üç parmak ve dört parmak hareketini özelleştirebilirsiniz. Varsayılan olarak bu hareketler uygulamalar ve masaüstü bilgisayarlar arasında geçiş yapmayı kolaylaştırır. Bununla birlikte, bu hareketlerin yaptıklarında çok fazla örtüşen var. Windows 10, bu hareketlerin grup olarak yaptıklarını değiştirmek için birkaç varsayılan seçeneğe sahiptir. Bunları ayrı ayrı özelleştirebilirsiniz ve bu size daha fazla seçenek sunar.
Dokunma Hareketleri
Üç / Dört parmakla dokunma: Üç ve dört parmakla dokunmayı, oynatılmakta olan geçerli medyayı oynatmak / duraklatmak için ayarlayabilir veya fareyle orta tıklatma / tekerlek tıklamasını simüle edebilirsiniz.
Kaydırma Hareketleri
Ortamı ve sesi kontrol etmek için üç ve dört parmak hareketini yapabilirsiniz. Ayarlayabileceğiniz hareketler;
Üç / Dört parmak yukarı kaydırın: sesi arttır.
Üç / Dört parmak aşağı kaydırın: sesi kısın.
Üç / Dört parmakla kaydırma: Önceki parçaya git
Üç / Dört parmakla sağa kaydırma: Bir sonraki parçaya git.
Grup Eylemlerini Değiştirme
Ayarlar uygulamasını açın. Cihazlar ayar grubuna gidin. ‘Dokunmatik Yüzey’ sekmesini seçin. Hangisini değiştirmek istediğinize bağlı olarak Üç veya Dört hareket bölümüne gidin.
Kaydırma hareketlerinin tümü "Kaydırma" açılır listesinden değiştirilir. Açın ve yukarıda listelenen kaydırma hareketlerini kullanmaya başlamak için açılır menüden "Sesi ve ses seviyesini değiştir" i seçin.
Hafifçe vurma hareketini değiştirmek için "Hafifçe vurma" altındaki açılır menüyü açın ve "Oynat / duraklat" veya "Orta tıklama" yı seçin.
Windows 10'da Bireysel Hareketleri Özelleştirme
Önceki bölüm, kaydırma ve dokunma hareketlerinin bir grup olarak ne yapacağını değiştirmenizi sağlar. Örneğin, ortamı kontrol etmek için üç parmakla kaydırma hareketinin tamamını ayarlayabilirsiniz. Ancak, bir gruptaki tek bir hareketin ne yaptığını değiştirmek istiyorsanız, bunu yapabilirsiniz. Örneğin, varsayılan üç parmak kaydırma hareketinin tümünü korumak, ancak üç parmak aşağı kaydırma hareketini başka bir şeye değiştirmek istiyorsanız, bunu yapabilirsiniz.
Bireysel Hareketler için Önceden Ayarlanmış Eylem
Ayarlar uygulamasını açın. Cihazlar> Dokunmatik Yüzey'e gidin. Sağ üstteki "Gelişmiş hareket yapılandırması" nı tıklayın. Gelişmiş Hareket Yapılandırması ekranında Üç ve dört parmak hareketi için bölümler bulunur. Bir ve iki parmak dokunuşu ve kaydırma hareketinin yaptıklarını özelleştiremezsiniz.
Her bölümün altında, yukarı, aşağı, sola ve sağa kaydırmayı ve dokunmaları özelleştirebilirsiniz. Değiştirmek istediğiniz hareketin altındaki açılır menüyü açın. Örneğin, üç parmak aşağı kaydırma hareketinin ne yaptığını değiştirmek istiyorsanız, Üç Parmak hareketi bölümünde ‘aşağı’ altındaki açılır menüyü açın. Windows 10, üç veya dört parmakla kaydırma hareketi için ayarlayabileceğiniz aşağıdaki hareket hazır ayarlarına sahiptir;
- Hiçbir şey (kaydırma hareketini devre dışı bırak)
- Alt + Tab olarak da bilinen uygulamalar
- Görev Görünümü'ne gidin
- Masaüstünü göster
- Sanal masaüstünü değiştir
- Mevcut durumda etkin, odakta uygulama dışındaki tüm uygulamaları gizle
- Yeni bir sanal masaüstü oluşturun
- Geçerli sanal masaüstünü sil
- Desteklenen uygulamalarda ‘Yönlendir’e gidin örn. Dosya Keşfet
- Dosya Gezgini veya Edge gibi desteklenen uygulamalarda "Geri" git
- Uygulama penceresini ekranınızın sağ kenarına yasla
- Uygulama penceresini ekranınızın sol kenarına yasla
- Pencereyi büyüt
- Pencereyi simge durumuna küçült
- Sonraki parçaya git
- Önceki parçaya git
- Sesi arttır
- Sesi azalt
- Sesi kapat
Üç / dört parmakla dokunma için aşağıdaki işlemlerden birini ayarlayabilirsiniz;
- Cortana ile arayın
- Açık eylem Merkezi
- Geçerli parçayı çal / duraklat
- Orta fare düğmesi
- Fare geri düğmesi
- Fare ileri düğmesi
Bireysel Hareketler İçin Özel Eylem
Tek tek hareketler için özel eylemler ayarlayabilirsiniz. Bu eylemler herhangi bir klavye kısayolunu yansıtacak şekilde ayarlanabilir. Evrensel bir kısayola ayarlamak size kalmıştır; Ctrl + C veya Photoshop'ta Ctrl + Shift + N gibi uygulamaya özgü bir kısayola. Seçim senin. Uygulamaya özgü bir kısayol yürütmek için bir hareket ayarlarsanız, uygulamanın dışında yararsız / etkin olmayacağını unutmayın.
Tek tek hareketler için özel bir eylem ayarlamak üzere Ayarlar uygulamasını açın. Cihazlar> Dokunmatik Yüzey'e gidin ve Gelişmiş hareket yapılandırması'nı tıklayın. Özel bir işlem ayarlamak istediğiniz hareketin altındaki açılır menüyü açın. Açılır menüdeki seçenekler listesinden 'Özel kısayol' seçeneğini belirtin.
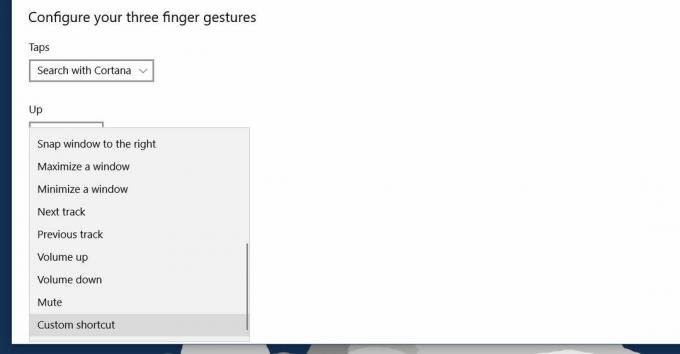
Recording Kaydı başlat ’düğmesini tıklayın ve ardından hareket için ayarlamak istediğiniz kısayolun tuşlarını yazın. İşiniz bittiğinde recording Kaydı durdur’u tıklayın, klavye kısayolu bu hareketle ilişkilendirilir. Yapılandırmak istediğinizde oldukça kullanışlıdır tarayıcınızda gezinme hareketleri.

Bir Hareketi Devre Dışı Bırakma veya Dokunun
Bir hareketi, bir grup hareketi ve dokunmayı devre dışı bırakabilirsiniz. Ayarlar uygulamasını açın ve Cihaz> Dokunmatik Yüzey'e gidin.
Tüm bir hareket grubunu devre dışı bırakmak için, hareketin açılır menüsünü açın ve işlemler listesinden ‘Hiçbir şey’i seçin. Bir dokunma hareketini devre dışı bırakmak için altındaki açılır menüyü açın ve 'Hiçbir şey' seçeneğini belirtin.
Belirli bir hareketi devre dışı bırakmak istiyorsanız, örneğin üç parmağınızı hızlıca yukarı kaydırın, sağ üstteki "Gelişmiş hareket yapılandırması" seçeneğini tıklayın. Devre dışı bırakmak istediğiniz hareketin altındaki açılır menüyü açın ve listelenen seçeneklerden ‘Hiçbir şey’i seçin.
Hareketleri Varsayılana Sıfırla
Dokunmatik Yüzey sekmesinin en altına gidin ve tüm hareketleri varsayılan işlemlerine sıfırlamak için "Sıfırla" düğmesini tıklayın.
Arama
Yakın Zamanda Gönderilenler
Windows 10'da en fazla RAM kullanan uygulamalar nasıl bulunur?
Bir sisteme daha fazla RAM eklemek, sorunsuz çalışmasını sağlamanın...
Değişen Dosyaları Kopyala: Zaman İçinde Artımlı Yedeklemeler / İkili Karşılaştırma
Verilerinizin artımlı yedeklemelerini yapmanızı sağlayan birçok uyg...
Hızlı Ortam Düzenleyicisi ile Sistem ve Kullanıcı Ortamı Değişkenlerini Yedekleyin ve Düzenleyin
Bazı geliştirme kitleri, hata ayıklayıcıları ve çalışma zamanı orta...