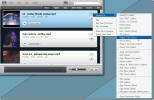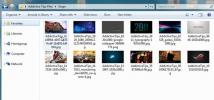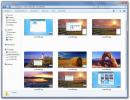OnlineVNC: Bir Web Tarayıcıdan PC'nize Uzaktan Erişim ve Kontrol
Çoğu kullanıcının VNC'yi (Sanal Ağ Bilgisayarı) diğer masaüstü paylaşım tekniklerine tercih etmesinin nedenlerinden biri, uzak konumlardan bilgisayarlara erişmek için kolay bir yol sağlamasıdır. İhtiyacınız olan tek şey, yalnızca bir web tarayıcısı kullanarak uzak konumlardan görüntülemek / kontrol etmek için kullanıcı adı, şifre ve IP adresi vb. Gibi bir hedef makinenin erişim ayarlarını yapılandırmaktır. OnlineVNC TCP / IP protokolü üzerinden uzaktaki bir bilgisayara bağlanmanızı sağlayarak bu özelliği sağlar. Hangi işletim sistemini kullanırsanız kullanın uzak makineye erişebilir ve gerekirse kontrol edebilirsiniz. VNC görüntüleyici Adobe Flash kullanır ve kullanıcıların hedef sistemi kolayca görüntülemelerini ve kontrol etmelerini sağlamak için çeşitli Tam Ekran ve Ekrana Sığdır modları sağlar. Ayrıca, uzak makineden uzak tutmak istediğiniz herhangi bir IP adresini kara listeye alabilirsiniz. Takip edilecek daha fazla ayrıntı.
Diğer VNC sistemleri gibi, bir sunucu uygulaması sunuyor, istemciyi (web tarayıcısı) destekliyor ve RFB (Uzak Framebuffer) protokolünü kullanarak iletişim kuruyor. Sunucu uygulaması, ayarları kolayca yapılandırmanıza ve ayarlar arasında gezinmenize olanak tanıyan MS Office 2010 benzeri Şerit kullanıcı arabirimi sunar. Sunucu uygulaması temel olarak bir Windows Hizmeti gibi davranır ve istemci bağlantılarını kesmeden Oturum Kapatma ve Kilitleme işlemlerini gerçekleştirmeye izin verir. Uzak bağlantı masaüstü ekranını ölçeklendirmeyi / yeniden boyutlandırmayı bile seçebilirsiniz. Ayrıca, RealVNC, UltraVNC, TightVNC ve daha fazlası dahil olmak üzere bir dizi üçüncü taraf VNC görüntüleyiciyi destekler. Bağlı tüm kullanıcıları (istemcileri) bile görüntüleyebilir ve seçilen kullanıcının bağlantısını bir tıklamayla kapatabilirsiniz.
VNC görüntüleyici hem Tam Ekran hem de Pencereli (ekrana sığdır) modunu destekler ve kullanıcının pano verilerini görüntüleyicide kullanmasına izin verir. Ayrıca, görüntüleyici penceresinde sunduğu grafik öğelerinin kalitesini değiştirmek için ağ bağlantı hızını da seçebilirsiniz. Sunucu uygulamasını yükledikten sonra, diğerlerinin sisteme bağlanmasına izin vermek için bazı ayarları yapılandırmanız gerekir. Uygulamayı açın, Kullanıcılar girerek kullanıcı eklemek için Kullanıcı adı Şifre ve Açıklama. Şimdi, uzak kullanıcının erişim haklarını ayarlayın (ör. Erişimi, Klavye Erişimini, Uzaktan Erişimi veya Tam Erişimi) ve Durum.

Başını aşmak Ayarlar dahil olmak üzere bağlantı parametrelerini değiştirmek için sekme Port Numarası, Ana Şifre (bu şifre size yönetimsel haklar verir) ve Görüntüleme boyutu. Ayrıca, Otomatik Başlatma seçeneği. Bir kez bittiğinde, Sunucu (Yerel) sekme ve geçiş yap Açık kapalı düğmesine basarak masaüstünü paylaşmaya başlayın. Dışardan bölümünde, son uzak istemci bağlantıyı kestiğinde otomatik olarak oturumu kapatmak / kilitlemek için otomatik kapanma seçeneğini ayarlayabilirsiniz.

Tüm ayarlar yapıldıktan sonra, uzak istemci kullanıcıları hedef sisteme erişebilir. Masaüstüne bir web tarayıcısından erişmek ve kontrol etmek için OnlineVNC web sitesine gidin ve sunucunun IP Adresini, izin verilen bağlantı noktası numarasını ve ayrılan kullanıcı adı ile şifreyi girin.

Bir IP adresini kara listeye almak için Ana Makine Filtreleri ve gir Host / IP ve durumunu ayarlayın.

Ücretsiz sürüm, Serve uygulamasının arayüzünden uzak makinelere bağlanmayı desteklemez. OnlineVNC sunucu uygulaması Windows XP, Windows Vista, Windows 7 ve Windows 8 üzerinde çalışır. Testler Windows 7, 64 bit OS sürümünde gerçekleştirildi.
OnlineVNC indir
Arama
Yakın Zamanda Gönderilenler
Miro 4, Android Cihazlar İçin iTunes Senkronizasyon ve Medya Yöneticisi Ekler
Android cihazınız için iTunes benzeri bir medya yöneticisinden nefr...
8 Farklı Hazır Ayar Kullanarak Windows'ta Dosyaları Toplu Olarak Yeniden Adlandırın
Tek bir dosyayı yeniden adlandırmak kolaydır, ancak asıl uyarı, bir...
Otomatik Ekran Görüntüsü Al Periyodik Masaüstü Ekran Görüntüleri Alır
Ekran Görüntüleri Otomatik Olarak Al, adından da anlaşılacağı gibi,...