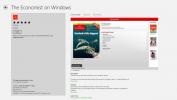Fall Creators Güncellemesinden Sonra Windows 10'da Bozuk Ekran Nasıl Onarılır
Fall Creators Güncellemesine yükseltme yapan Windows 10 kullanıcıları, monitörlerinde sorun yaşıyorlar. Renkler, hiçbir grafik sürücüsünün kurulu olmadığı hissine kapılmakta veya bozulmaktadır. Bilinen bir nedeni yok, ancak birkaç kullanıcıyı etkiliyor gibi görünüyor. Olan şey, monitörünüzün renk profilinin sıfırlanması, bozulmuş olması veya sürücülerinizi güncellemeniz gerektiğidir. Çoklu ekran kurulumuna sahip bazı kullanıcılar sorunu tek bir ekranda görüyor. Windows 10'da bozuk bir görüntüyü nasıl düzelteceğiniz aşağıda açıklanmıştır.
Windows 10'daki bozuk görüntüye birkaç sorundan biri neden olur, bu nedenle bu çözümlerden bazıları herhangi bir sistemde denenebilir, diğerleri ise sahip olduğunuz GPU ile sınırlıdır.
Kullanıcı arayüzünü değiştiren uygulamaları kaldırın
Gibi uygulamalarınız varsa Rainmeterveya TranslucentTB kullanıcı arayüzünü değiştirirse, bunları kaldırmayı deneyin. İdeal olarak, Fall Creators Güncellemesine geçmeden önce bunları devre dışı bırakmanız / kaldırmanız gerekir. UI değiştiren uygulamalar yüklüyse, güncellemeler genellikle kayıt defterinde bir şeyleri kırar. Aynı şey, Başlat Menüsünü değiştiren tüm uygulamalar için de geçerlidir. Sorunun giderilip giderilmediğini görmek için bunları kaldırmayı deneyin.
Intel Grafik Sürücüsünü Güncelle
Çoğu sistemde Intel grafik yonga seti bulunur, bu nedenle bu sorunu gidermek için ilk yer burasıdır. Bu, Windows 10'da bozuk bir ekran yaşayan herkesin denemesi gereken genel bir düzeltmedir.
Aygıt Yöneticisi'ni açın ve Görüntü aygıtlarını genişletin. Intel yonga setini bulun ve sağ tıklayın. Bağlam menüsünden Sürücüyü güncelle'yi seçin ve sürücünün güncellenmesine izin verin. Sisteminizi yeniden başlatın ve sorun çözülmelidir. Güncelleme yoksa, sürücü zaten güncellenmiş olabilir ve sürücünün yeni sürümü sorunlara neden olabilir. Bu durumda, güncellemeyi geri alın.

NVIDIA GPU
Bir NVIDIA GPU'nuz varsa, görev zamanlayıcıdaki bir görevi devre dışı bırakmanız gerekebilir. Bu düzeltme yalnızca NVIDIA grafik kartı olan sistemler için geçerlidir. Sahip olup olmadığınızı görmek için Aygıt Yöneticisi> Ekran altında kontrol edersiniz.
Görev Zamanlayıcı'yı açın ve kitaplığı genişletin. Git;
Microsoft \ Windows \ WindowsColorSystem

Kalibrasyon Yükleyici adlı bir görevi arayın ve özelliklerini açmak için çift tıklayın. Özellikler penceresinde Tetikleyiciler sekmesine gidin ve her iki tetikleyiciyi de devre dışı bırakın.

Renk Profilini Sıfırla
Renk profilini sıfırlama gibi bazı durumlarda sorunun basit bir çözümü olabilir. Renk profili sıfırlandı veya bozuk. Her iki durumda da, renk profilini indir monitörünüz için tekrar takın. Bu yine, bu sorunu yaşayan herhangi bir sistemde çalışabilen bir çözümdür.
Sisteme Özel Ekran Sürücülerini Yükleme
Bu düzeltme, üretici tarafından monte edilmiş bir dizüstü bilgisayarınız veya sisteminiz varsa çalışır. Dell, HP, Asus, vb.Gibi üreticiler, sahip olduğunuz dizüstü veya masaüstü modeline özgü bir sürücü kitaplığı sağlar. Sisteminiz için yeni ekran sürücülerinin olup olmadığını görmek için resmi üreticinin web sitesine bakın ve yükleyin.
Ayrıca, üreticinizin sorunun farkında olup olmadığını ve herhangi bir düzeltme yapıp yapmadığını kontrol etmek de iyi bir fikirdir.
Arama
Yakın Zamanda Gönderilenler
Microsoft Hızlı Başlat'ı Kullanarak Kısayolları Hızlıca Yönetme ve Başlatma
Bilgisayarınızın her tarafına yayılmış yüzlerce simge içeren yüzler...
Photoshop'ta Göz Rengini Değiştirme [Eğitim]
Photoshop ile başlarken her zaman göz renginin nasıl değiştirileceğ...
Windows 8 için The Economist Uygulaması ile En Son İş Haberleri Takip Edin
Günümüz dünyası küresel bir köydür ve dünyanın bir bölgesinde, başk...

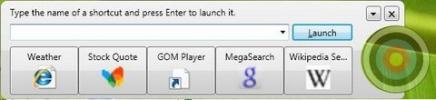
![Photoshop'ta Göz Rengini Değiştirme [Eğitim]](/f/b716a44e09be5ab1b7abf7b7c4f51d5d.jpg?width=680&height=100)