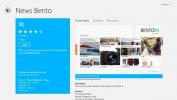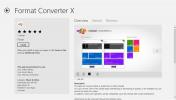Windows 10'un Sürücüleri Güncellemesini Durdurma
Windows 10, önemli bir özellik güncellemesi yüklediğinde sürücüleri güncelleme eğilimindedir. Bazen, bir güvenlik güncelleştirmesi yüklese bile bunları güncelleştirir. Bu her zaman iyi bir şey değildir, çünkü genellikle sisteminiz için doğru sürücüleri bulamaz, genel sürücüleri yükler veya sürücülerinizi sorunlu bir sürüme günceller. Sürücüleriniz bir Windows güncellemesinden sonra genellikle isteğinize göre güncellenirse, Windows 10'un sürücüleri güncellemesini durdurabilir ve bir daha olmasını önleyebilirsiniz.
Windows 10'un sürücüleri güncellemesini durdurmaya karar verirseniz, tüm donanım bileşenleriniz için her zaman yeni sürücüleri kontrol edip yüklemenin size bağlı olacağı konusunda sizi uyarmalıyız. Windows 10'un GPU sürücülerinizi güncellemeye zorlamaması için sürücü güncellemelerini devre dışı bırakıyor olabilirsiniz, ancak bu aynı zamanda ses sürücüleri gibi diğer sürücüleri de etkiler.
Sürücü Güncellemelerini Devre Dışı Bırak
Dosya Gezgini'ni açın, aşağıdakileri konum çubuğuna yapıştırın ve Enter'a dokunun.
Denetim Masası \ Donanım ve Ses \ Aygıtlar ve Yazıcılar
Bu, Denetim Masasının Aygıtlar ve Yazıcılar bölümünü açacaktır. Cihazlar bölümünü genişletin. Burada sisteminize bağlı tüm cihazların bir listesini göreceksiniz ve kendi sisteminiz de bir cihaz olarak görünecektir. Bilgisayarınızla aynı ada sahip olmalı ve bir PC kulesi simgesiyle temsil edilecektir.
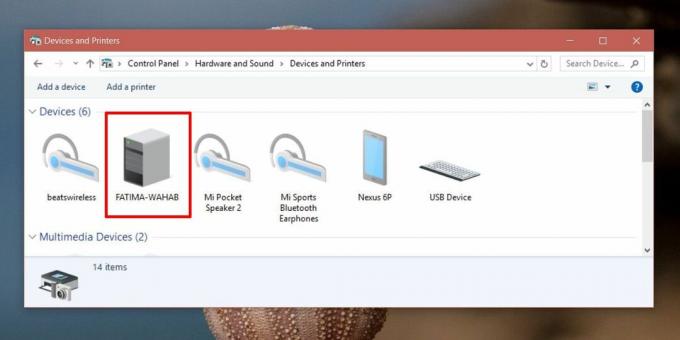
Sağ tıklayın ve içerik menüsünden "Cihaz yükleme ayarları" nı seçin.

Cihazınız için üreticilerin uygulamalarını ve özel simgelerini otomatik olarak indirmek isteyip istemediğinizi soran bir pencere açılacaktır. Sürücüler hakkında bir şey söylemez, ancak uygulama biti temelde budur. "Hayır" seçeneğini belirtin ve Değişiklikleri Kaydet'i tıklayın. Değişikliği kaydetmek için yönetici haklarına ihtiyacınız olacaktır.

Dezavantajları
Daha önce de belirtildiği gibi, bu tüm sürücülerinizi etkileyecektir. Eski sürücüleri çalıştırmak asla iyi bir fikir değildir ve her ne pahasına olursa olsun bundan kaçınmalısınız. Bu düzeltmeyi kullanmayı seçerseniz, sürücü güncellemelerini düzenli olarak kontrol ettiğinizden emin olun.
Bu çözümün bir alternatifi, güncellemek istemediğiniz aygıtın sürücüsünü, örneğin GPU sürücünüzün belirli bir sürümünü indirmektir. Windows 10'un sürücüleri olduğunda güncelleştirmesine izin ver ve ardından geri almak veya diskinize yükleyin. Windows 10 istemediğiniz sürücüyü yükselttiğinde sıkıcı ve doğal olarak iş akışınız kesintiye uğrayacak, ancak sürücü güncellemeleri ile ilgili ya sizin ya da uyanıklığınız.
Güncellenmesi gereken tek sürücünün ses ve GPU olmadığını belirtmeliyiz. LAN ve WAN kartlarınız, USB denetleyicileriniz ve Bluetooth'unuz gibi diğer sürücüler de güncellenir. Bunu manuel olarak yapmak zaman alacaktır, bu yüzden bu çözümü seçmeden önce dikkatlice düşünün.
Arama
Yakın Zamanda Gönderilenler
Windows 8 için Zarif 'News Bento' ile Başlıca Haber Kaynaklarını Takip Edin
Windows 8 ile ilgili sevdiğim en iyi şeylerden biri, en son uygulam...
Windows 10'da Kapatılmadan Önce Bildirimlerin Ne Kadar Sürede Gösterileceğini Özelleştirin
Windows 10 daha yeni, daha iyi görünen ve çok daha iyileştirilmiş b...
Format Dönüştürücü X, Windows 8 ve RT'ye Basit Medya Dönüşümü Getiriyor
Modern UI, Windows 8'e bacaklarını veren şeydir. En yeni işletim si...